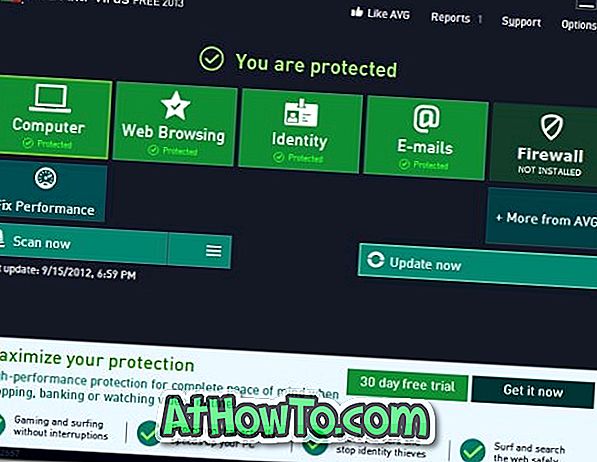Bene, possiedo una versione di iPhone 6s da 16GB acquistata due anni fa. Un paio di giorni fa, ho notato che il telefono stava esaurendo lo spazio disponibile. Così, ho deciso di fare tutto ciò che potevo fare per recuperare un po 'di spazio sul mio iPhone.
Sì, ci sono molte guide disponibili sul Web per liberare spazio sugli iPhone. Ma durante la mia ricerca, non sono riuscito a trovare una singola guida che coprisse tutti i trucchi e le mance per liberare spazio.

Così, dopo aver recuperato circa 8 GB di spazio sul mio telefono, ho deciso di scrivere una guida dettagliata. Ecco la guida.
Rimuovi le app indesiderate
Conosci questo trucco. Un'app può facilmente portare da 20 MB a 500 MB (e più nel caso di alcuni giochi). Quindi, se hai ancora app che non usi più, non ha senso tenerle, dato che puoi sempre installarle di nuovo se ne hai bisogno.
Elimina le foto che non ti servono
A volte, mentre catturiamo un momento, catturiamo un paio di foto in più rispetto a quello che volevamo, toccando il pulsante della fotocamera ancora un paio di volte. Elimina quelle foto ripetute o duplicate.
Apri l'app Foto, seleziona le foto che desideri eliminare, quindi tocca l'opzione Elimina.
Trasferisci foto sul tuo computer o sul tuo cloud
Molti di noi hanno GB di foto sul nostro iPhone. È sempre una buona idea fare il backup di tutte le foto dell'iPhone sul tuo computer di volta in volta. Se possiedi un PC con Windows 10, fai riferimento a come trasferire foto di iPhone su PC Windows 10 per scoprire tutte le vie possibili per trasferire foto e video da iPhone a PC Windows 10. Ora puoi trasferire in modalità wireless le foto di iPhone sul PC Windows 10.
Oltre a un computer, puoi anche eseguire il backup di servizi di archiviazione cloud di foto come OneDrive, Dropbox e Google Drive. Tutti questi servizi hanno app dedicate per iPhone.
Elimina definitivamente le foto indesiderate e le foto di Whatsapp
quando elimini un'immagine da Foto, non viene eliminata dal tuo iPhone. Quindi, apri l'app Foto, tocca Recentemente eliminato, tocca Seleziona e tocca Elimina tutto per eliminare definitivamente le foto cancellate.
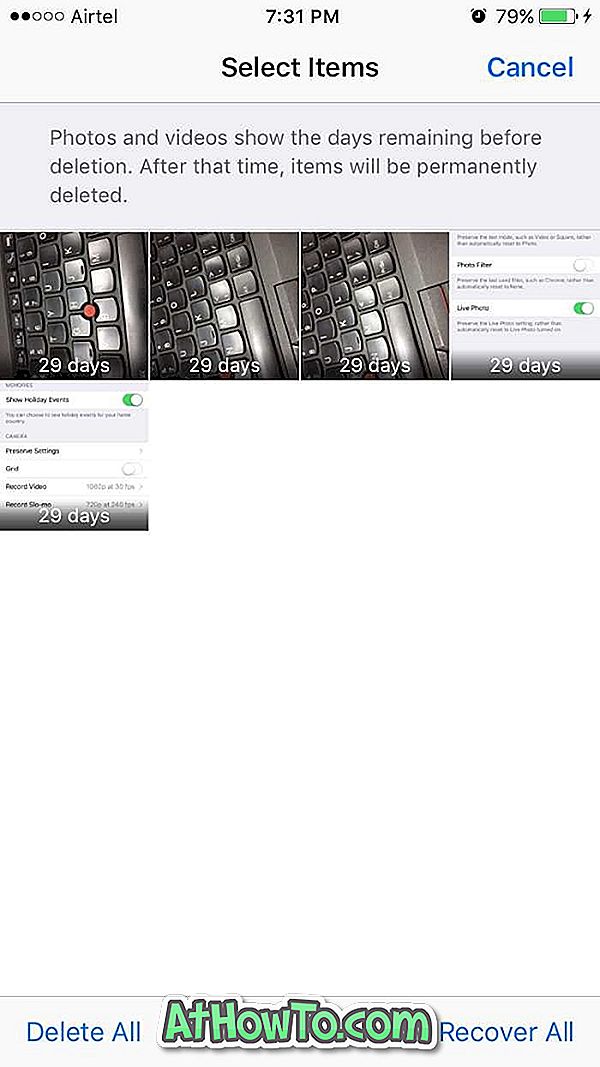
Elimina la chat di Whatsapp per recuperare GB di spazio
Le dimensioni dei dati archiviati da alcune app superano le dimensioni delle app stesse. Il popolare Whatsapp è il miglior esempio. Se non hai cancellato la chat di Whatsapp per un po ', puoi facilmente prendere il tuo spazio prezioso.
Non ci posso credere? Passa a Impostazioni > Generali > Archiviazione e Archiviazione iCloud . Nella sezione Archiviazione, tocca Gestisci archiviazione. Toccare Whatsapp per vedere quanto spazio viene utilizzato per memorizzare quei dati e documenti tramite Whatsapp. Ancora una volta, prima di eliminare, effettua il backup della chat, se lo desideri.

Apri Whatsapp > Impostazioni > Chat > Elimina tutte le chat . Inserisci il tuo numero di contatto per confermare ed eliminare i dati.
Disattiva la funzione di foto dal vivo
La foto dal vivo è una grande funzionalità presente in iPhone 6s e versioni precedenti di iPhone. Quando si acquisisce una foto, l'iPhone registra automaticamente un piccolo video di 1, 5 secondi prima di catturare l'immagine fissa e dopo aver catturato l'immagine per rendere la foto in diretta o come video. Per questo motivo, di solito, le foto live consumano il doppio delle dimensioni di una foto normale.
Per disattivarlo, apri l'app Fotocamera. Tocca il piccolo cerchio giallo (sembra più giallo dorato) per disattivare la funzione di foto dal vivo. Quando la funzione è disattivata, viene visualizzato un cerchio temporale anziché giallo.
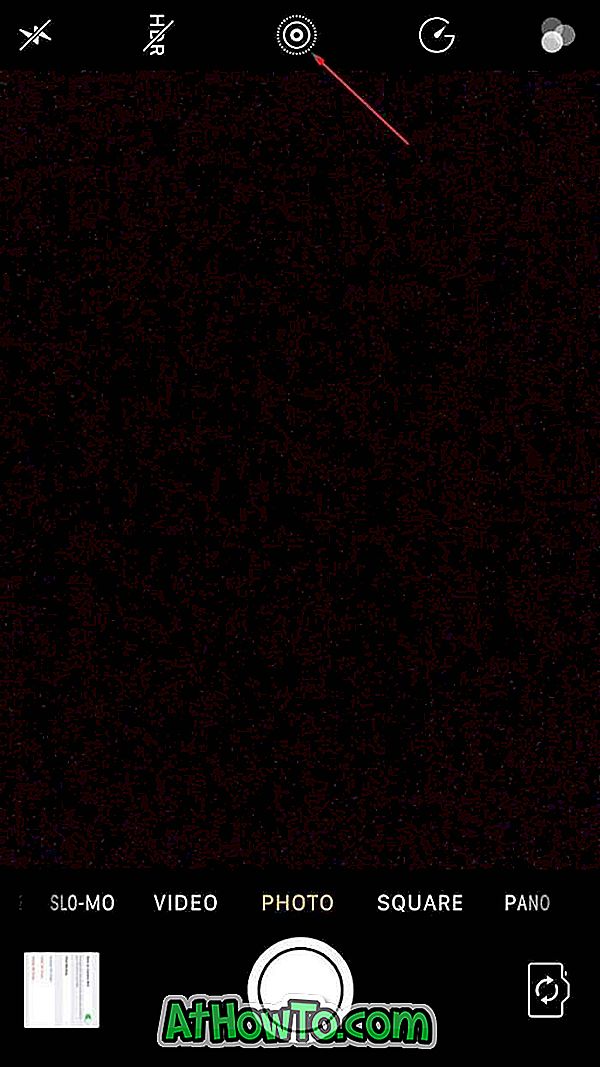
Il problema è che ogni volta che apri l'app Fotocamera, la funzione Live Photo viene attivata automaticamente.
Per tenerlo sempre disattivato (dopo averlo spento, come indicato sopra), vai su Impostazioni > Foto e fotocamera . Tocca Mantieni impostazioni e attiva l'opzione Live Photo per salvare lo stato corrente della foto live.
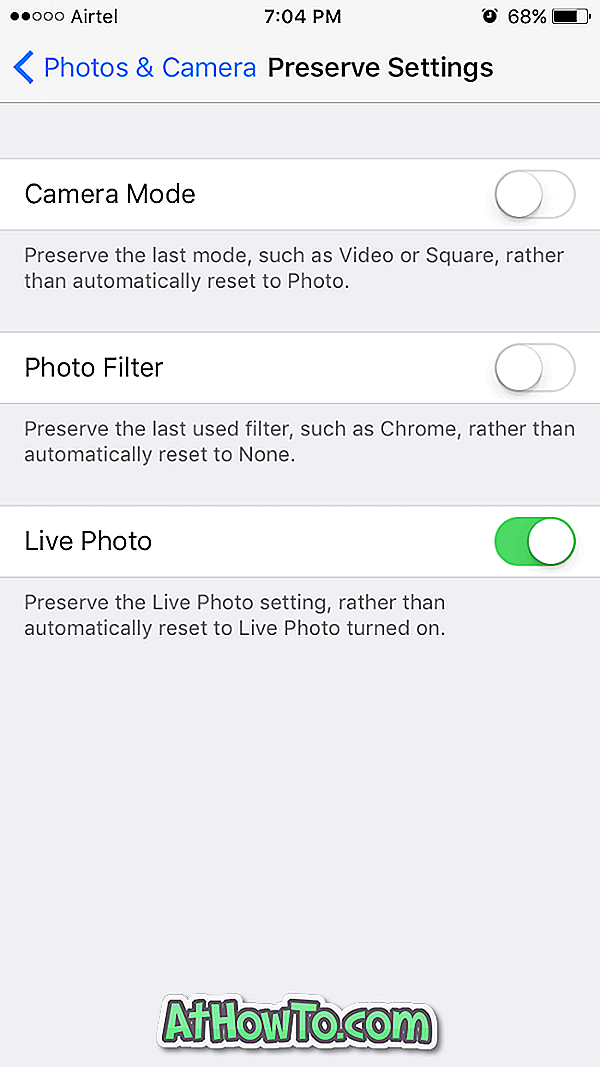
Reinstallare tutte le app
Come già detto, la maggior parte delle app sul tuo iPhone utilizzano GB di spazio (a seconda delle app e del numero di app) per archiviare i dati. Reinstallando tutte le app, è possibile eliminare automaticamente questi dati per recuperare spazio. Tieni presente che potrebbe essere necessario accedere nuovamente ad alcune app dopo averle reinstallate.
Anche in questo caso, puoi accedere a Impostazioni > Generali > Archiviazione e utilizzo iCould, Gestisci archiviazione (in Archiviazione) per vedere l'utilizzo dello spazio da parte di tutte le app. Tocca il nome di un'app per vedere lo spazio utilizzato dall'app per memorizzare i dati.
Converti foto live in foto normali
Questo è opzionale. Ti abbiamo spiegato perché e in che modo le foto dal vivo richiedono il doppio dello spazio delle foto normali.
Puoi convertire tutte le foto in diretta sul tuo iPhone in foto normali per liberare spazio serio. Ci sono molti modi per raggiungere questo obiettivo. Dato che sono un utente di Windows, preferisco usare un PC per convertire in batch le foto in tempo reale. E a proposito, non è necessario installare o utilizzare alcun software per questo. Ecco come farlo.
Passaggio 1: collega l'iPhone al PC.
Passaggio 2: quando vedi il messaggio, tocca l'opzione Trust sul tuo iPhone. Assicurati di non saltare questo passaggio.
Passo 3: Apri questo PC sul tuo PC. Fare doppio clic sull'unità Apple iPhone. Passare a Archiviazione interna> DCIM. Apri tutte le cartelle una alla volta. Qui, elimina con cura tutti i video dal vivo (sono in formato .MOV) per convertire le foto in diretta in foto normali.
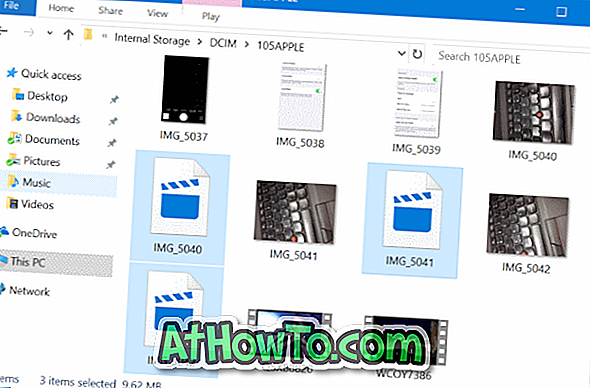
NOTA: se non riesci a vedere nulla in Archiviazione interna, è perché non hai ancora toccato l'opzione Trust su iPhone.
Guarda la tua mossa mentre elimini quei video dal vivo e assicurati di non eliminare l'immagine fissa attuale e altri video (video normali).
Se si esegue questa operazione per la prima volta, è possibile eseguire prima il backup di tutte le foto sul PC e quindi eliminare i video live.
Non tenere la foto normalmente esposta
Sai che l'iPhone ti permette di catturare foto HDR. Quando lo fai, iPhone conserva una copia della normale foto in aggiunta alla versione HDR. Ciò richiede inutilmente spazio sul telefono.
Vai su Impostazioni > Foto e fotocamera > Disattiva Mantieni foto normale per impedire a iOS di salvare una foto normale quando si acquisisce uno HDR.
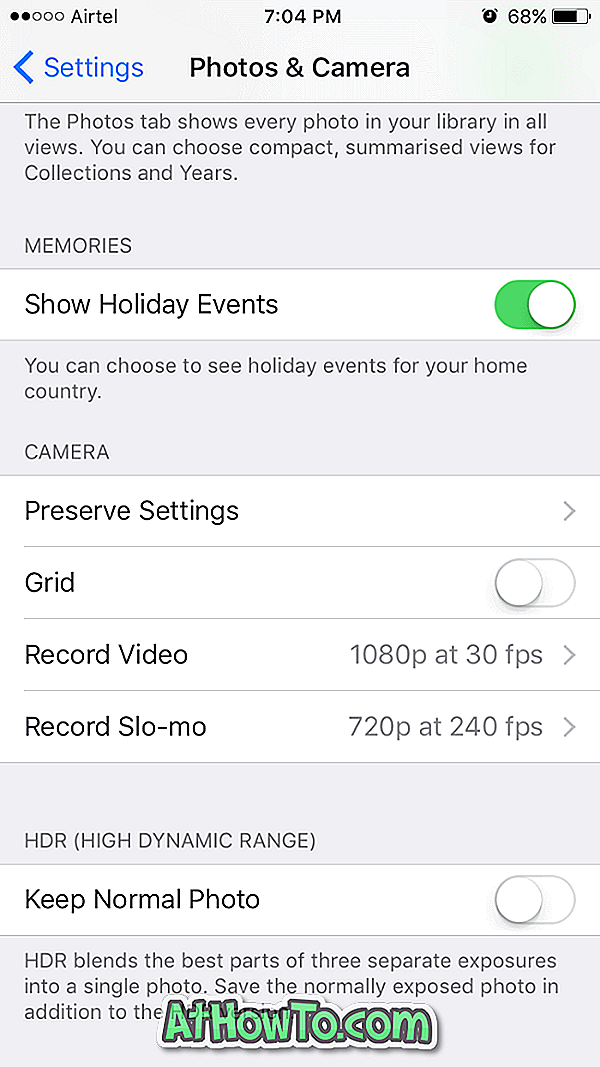
Backup e ripristino di iPhone per recuperare GB di spazio
Anche dopo aver eseguito tutti i metodi sopra menzionati, puoi liberare GB di spazio eseguendo il backup del tuo iPhone e quindi ripristinandolo. Sono riuscito a recuperare quasi 3 GB di spazio resettando il telefono anche dopo aver fatto tutti i trucchi sopra menzionati.
Quando esegui il backup del tuo iPhone su un computer tramite iTunes, esegue il backup di tutte le foto, app, contatti, impostazioni e altri dati. Quindi, dopo aver ripristinato il tuo iPhone, puoi ripristinare questo backup per ottenere un nuovo iPhone con i tuoi dati, app e GB di spazio. Ecco come farlo.
Backup del tuo iPhone, ripristino e ripristino
Passaggio 1: prima effettua il backup del tuo iPhone . Ripetiamo, fai il backup del tuo iPhone. Non siamo responsabili per eventuali perdite di dati . Usa il tuo account iCloud per eseguire il backup di tutti i contatti sul tuo account iCloud.
Passaggio 2: collega il tuo iPhone a un PC Windows. Se possiedi un Mac, collega il tuo iPhone e segui le istruzioni disponibili sul Web per eseguire il backup. Il processo su Windows e Mac è più o meno lo stesso, però.
Passaggio 3: Avvia iTunes. Se non installato, scaricarlo da qui e installarlo.
Passaggio 4: nel riquadro di sinistra di iTunes, dovrebbe apparire il tuo iPhone. Fare clic con il tasto destro del mouse sulla voce dell'iPhone, quindi fare clic su Esegui backup per eseguire il backup di tutti i dati, inclusi foto, app, contatti e impostazioni del telefono.
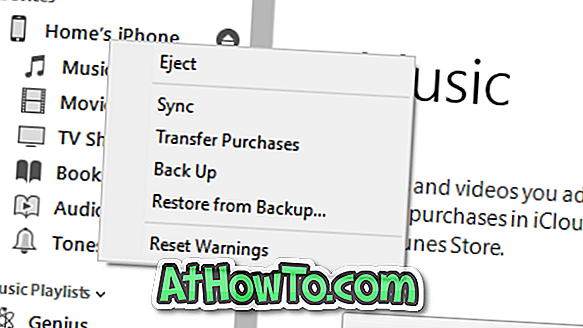
Passaggio 5: una volta eseguito il backup, sul telefono, vai in Impostazioni> Generali> Informazioni su per visualizzare la quantità di spazio che hai sul tuo iPhone. Annota lo spazio libero che hai.
Ora vai su Impostazioni > Generali > Ripristina . Tocca Cancella tutto il contenuto e le impostazioni . Ancora una volta, assicurati di avere un backup del tuo telefono prima di fare questo passaggio, in quanto lo spostamento cancella tutti i dati sul tuo iPhone.
Una volta effettuato il ripristino, ti verrà chiesto di configurare il tuo iPhone scegliendo regione / paese, lingua e altre cose.
Passo 6: Infine, una volta completato il processo di ripristino, collegarlo nuovamente al PC. Apri iTunes, fai clic con il pulsante destro del mouse sulla voce iPhone, fai clic su Ripristina da backup per ripristinare tutte le foto, i contatti, le app e altri dati.
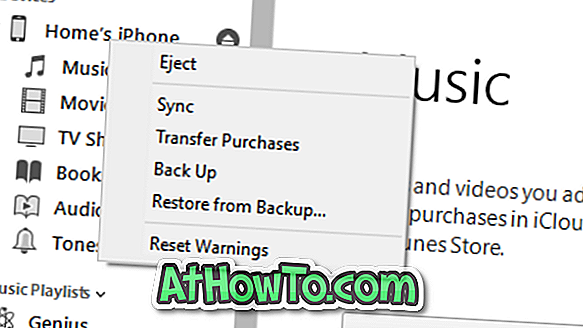
Vai a Impostazioni > Generali > Informazioni su per vedere la quantità di spazio che hai sul tuo iPhone.
Un consiglio
Ho provato due cosiddetti detergenti per iPhone prima di provare uno dei metodi sopra menzionati, ma questi strumenti non sono riusciti a recuperare più di pochi MB. Quindi, a mio modesto parere, non comprare quei detergenti costosi per liberare spazio su disco. Puoi piuttosto farlo da solo.
Fammi sapere se mi sono perso qualcosa.
Per liberare spazio su un PC, segui le istruzioni nei nostri 16 modi per liberare spazio su disco nella guida di Windows 10.