Durante la navigazione sul Web in Edge o in qualsiasi altro browser Web, il browser Web salva molte informazioni sul PC. Salva la cronologia di navigazione, le password salvate, i cookie dei siti Web e altri dati personali che inserisci nei moduli web.
Tutti i browser Web disponibili aiutano a gestire questi dati e persino a eliminare tutti questi dati quando si desidera farlo. Ma cosa succede se si desidera navigare sul Web privatamente senza salvare alcun dato sul PC?
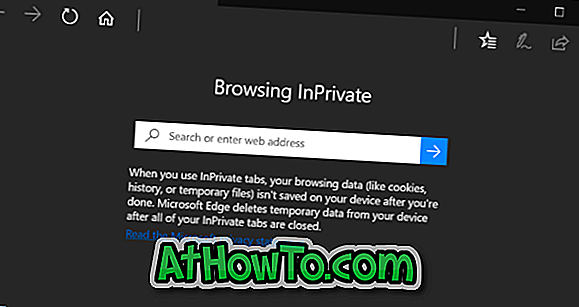
Se si desidera assicurarsi che Microsoft Edge non salvi la cronologia di navigazione e altri dati, è possibile utilizzare la modalità InPrivate. La modalità InPrivate è molto simile alla modalità privata in Firefox e alla modalità di navigazione in incognito in Chrome.
Quando si naviga sul Web in modalità InPrivate, Edge non salva la cronologia dei siti Web visitati, i file temporanei, i cookie e altri dati alla fine della sessione. Tutti questi file verranno eliminati alla fine della sessione di navigazione. In breve, la modalità InPrivate salva temporaneamente alcuni dati durante la navigazione ma questi dati verranno eliminati alla fine della sessione.
Nella finestra InPrivate di Microsoft Edge è visualizzato InPrivate nella parte superiore sinistra della finestra in modo che sia possibile identificare facilmente la finestra InPrivate. Tutte le schede aperte all'interno di questa finestra InPrivate sono schede InPrivate e non salveranno alcuna informazione alla fine della sessione.
Quando la finestra InPrivate è aperta, puoi aprire la normale scheda nella normale finestra di Edge se vuoi navigare sul Web come faresti normalmente.
La modalità InPrivate è utile quando si naviga in rete su un PC condiviso. Detto questo, ricorda che il tuo amministratore di rete e il tuo gestore di rete possono monitorare tutte le attività se lo desiderano.
Metodo 1 di 2
Aprire la finestra InPrivate Edge dalla barra delle applicazioni
Opening Edge InPrivate dalla barra delle applicazioni è il modo più rapido per iniziare la navigazione privata in Edge.
Passaggio 1: Se Edge è stato aggiunto alla barra delle applicazioni in Windows 10 o se Edge è in esecuzione, è sufficiente fare clic con il pulsante destro del mouse sull'icona di Microsoft Edge sulla barra delle applicazioni e quindi fare clic su Nuova opzione finestra InPrivate per aprire immediatamente una nuova finestra di InPrivate Edge.

Metodo 2 di 2
Aprire la finestra InPrivate Edge dall'interno di Edge
Passaggio 1: quando Edge è in esecuzione, fare clic su Altre (...) e quindi fare clic su Nuova opzione finestra InPrivate per aprire una finestra InPrivate di Edge.
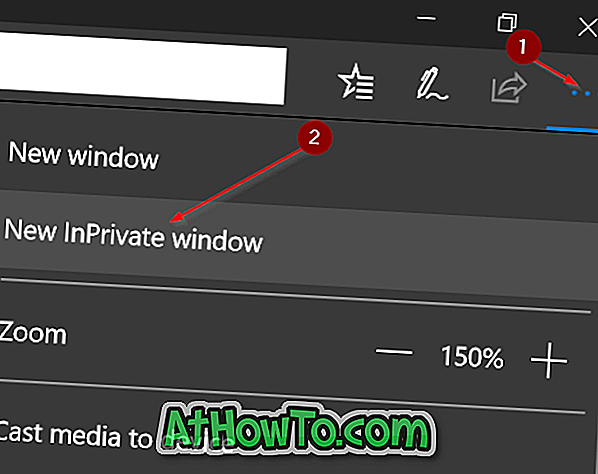
Spero che trovi utile questa guida e la modalità InPrivate!














