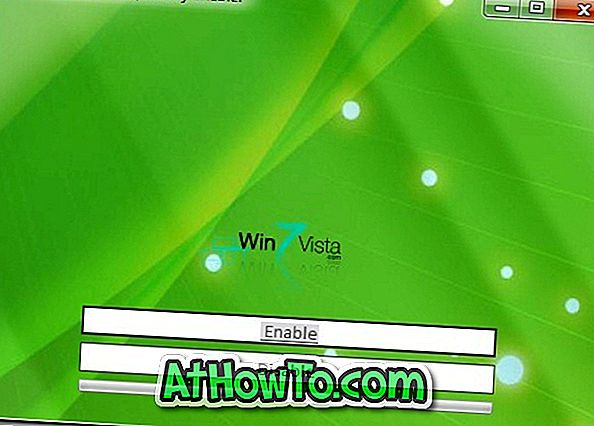Microsoft ha introdotto la barra multifunzione Office in Windows Explorer con Windows 8 e la funzionalità è presente anche in Windows 10. L'interfaccia a barra multifunzione semplifica l'accesso a tutte le opzioni e impostazioni e non è necessario spostarsi tra i menu per accedervi.
In Windows 7 e versioni precedenti di Windows, è possibile accedere alle Opzioni cartella facendo clic sul menu Strumenti e quindi su Opzioni. In Windows 10, il menu Strumenti non viene visualizzato a causa dell'interfaccia della barra multifunzione, ma è possibile accedere alle Opzioni cartella o alle Opzioni Esplora file con facilità.

Molte impostazioni che fanno parte di Opzioni cartella sono ora disponibili nella scheda Visualizza di Esplora file, quindi non è più necessario accedere a Opzioni cartella per accedere alla maggior parte delle impostazioni della cartella. Ad esempio, l'opzione per mostrare / nascondere i file e le cartelle nascoste è ora disponibile nella scheda Visualizza di Esplora file.
Mentre molte opzioni sono disponibili direttamente in Esplora file, ci sono alcune impostazioni a cui non è possibile accedere senza aprire Opzioni cartella o Opzioni Esplora file (come indicato in Windows 10). Ad esempio, l'opzione per nascondere / mostrare i file protetti del sistema operativo è presente solo in Opzioni File Explorer. L'impostazione per disabilitare File Explorer Quick Access si trova anche in Opzioni cartella.
In questa guida, vedremo tutte le vie disponibili per aprire Opzioni cartella in Windows 10. Ci sono esattamente 6 modi per aprire Opzioni File Explorer in Windows 10!
Metodo 1 di 6
Apri le opzioni di File Explorer usando la ricerca
Questo è il modo più semplice per avviare Opzioni cartella senza aprire Esplora file.
Passaggio 1: digitare le opzioni di esplorazione file nel menu Start o nella casella di ricerca sulla barra delle applicazioni e premere Invio per aprire Opzioni di File Explorer.

Metodo 2 di 6
Scorciatoia da tastiera per aprire Opzioni File Explorer
Passaggio 1: aprire Esplora file o Accesso rapido utilizzando la scorciatoia da tastiera Windows + E.
Passaggio 2: premere contemporaneamente Alt + F per aprire il menu File. Premere "O" per aprire Opzioni cartella.
Metodo 3 di 6
Apri le opzioni cartella da Esplora file
Passo 1: Apri Quick Access, questo PC o qualsiasi altra cartella.
Passaggio 2: Fare clic sulla scheda Visualizza, fare clic su Opzioni (vedere l'immagine sotto), quindi fare clic su Cambia cartella e opzioni di ricerca per aprire la finestra di dialogo Opzioni cartella.

Metodo 4 di 6
Apri le opzioni cartella dal pannello di controllo
Passaggio 1: aprire il Pannello di controllo. Mentre ci sono molti modi per avviare il Pannello di controllo in Windows 10, il modo più semplice è quello di digitare Pannello di controllo nel menu Start o nella casella di ricerca della barra delle applicazioni e premere il tasto Invio.

Passo 2: Cambia la vista con le icone piccole (vedi immagine sotto). Fai clic su Opzioni Esplora file per aprire Opzioni cartella.

Metodo 5 di 6
Un altro modo per aprire Opzioni cartella da Esplora file
Passaggio 1: aprire Esplora file. Fai clic sul menu File, quindi su Cambia cartella e opzioni di ricerca per aprire la finestra di dialogo Opzioni cartella.


Metodo 6 di 6
Apri le opzioni cartella dal prompt dei comandi
Se non è possibile aprire Opzioni cartella da Esplora file o Pannello di controllo, è possibile provare a avviarlo dal prompt dei comandi. Ecco come farlo.
Passaggio 1: digitare CMD nel menu Start o nella casella di ricerca della barra delle applicazioni e premere il tasto Invio per aprire il prompt dei comandi.

Passaggio 2: nel prompt, digitare (copia e incolla) il seguente comando e quindi premere il tasto Invio per aprire Opzioni cartella.
C: \ Windows \ System32 \ rundll32.exe shell32.dll, Options_RunDLL 0
Nel comando precedente, "C" è l'unità in cui è installato Windows 10.

Fateci sapere se ci sono altri modi per aprire Opzioni cartella.