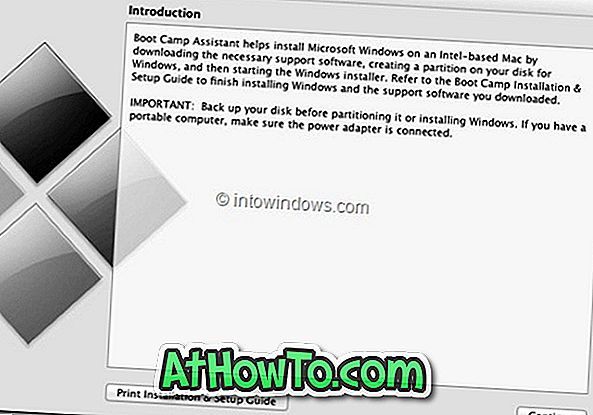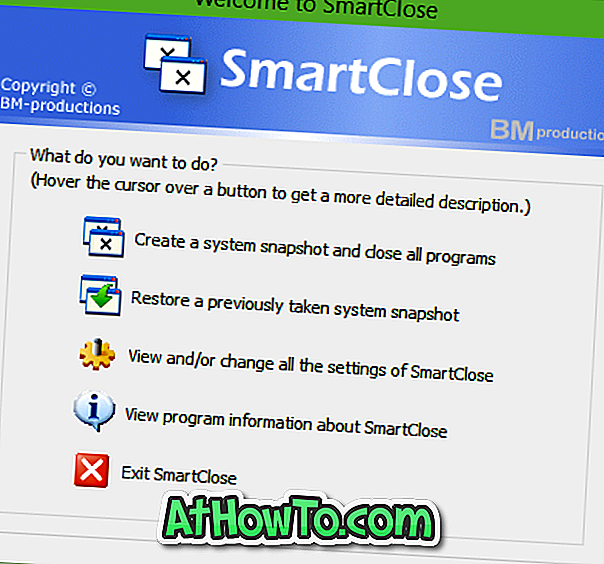Windows 10, con le impostazioni predefinite, è ottimizzato per offrire la migliore qualità di video e film durante la visione di film e video a batteria. Ciò significa che il tuo laptop o tablet Windows 10 ti offrirà la migliore esperienza possibile in termini di video e film compromettendo la durata della batteria.
Se si riscontra sempre che la durata della batteria del dispositivo Windows 10 è inferiore a quanto previsto o la durata specificata dal produttore, è possibile ottimizzare Windows 10 per una maggiore durata della batteria, soprattutto durante la visione di video e filmati alimentati a batteria.
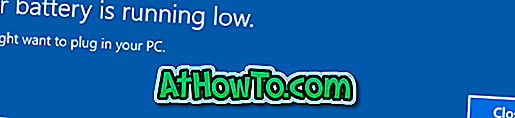
Ottimizzando Windows 10 per la durata della batteria, è possibile estendere facilmente la durata della batteria di Windows 10 mentre si guardano film e video a batteria.
Fortunatamente, non è necessario fare molto per estendere la durata della batteria di Windows 10 durante la visione di film e video sul tuo laptop o tablet Windows 10.
Metodo 1 di 3
Ottimizza Windows 10 per la durata della batteria
Ecco come prolungare la durata della batteria di Windows 10 durante la visione di film e video.
Passaggio 1: apri l'app Impostazioni. Passare a Sistema > Batteria .
Passaggio 2: nella sezione Altre opzioni di risparmio, selezionare Ottimizza per durata batteria da Quando si guardano film e video nella casella a discesa dell'alimentazione a batteria .
Ora, se lo desideri, puoi selezionare Consenti al video di essere riprodotto a una risoluzione più bassa quando è in modalità batteria . Questo è tutto!
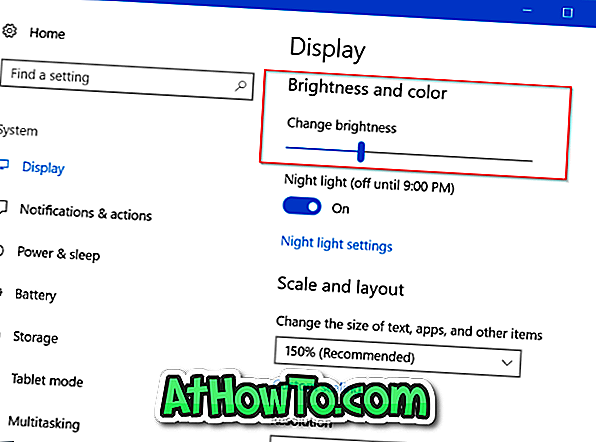
D'ora in poi, avrai più backup della batteria mentre guardi film e video a batteria.
Suggerimento: per sapere quale app o programma ha utilizzato la quantità di carica della batteria nel post 6 ore, 24 ore o una settimana, accedere a Impostazioni > Sistema > Batteria > fare clic su Uso batteria dal collegamento app .
Metodo 2 di 3
Riduci la luminosità dello schermo per prolungare la durata della batteria
È possibile aumentare facilmente la durata della batteria mentre si guardano film, video o altri lavori riducendo la luminosità dello schermo. Ciò non significa che è necessario ridurre la luminosità al minimo, ma assicurarsi che lo schermo non sia impostato sulla piena luminosità.
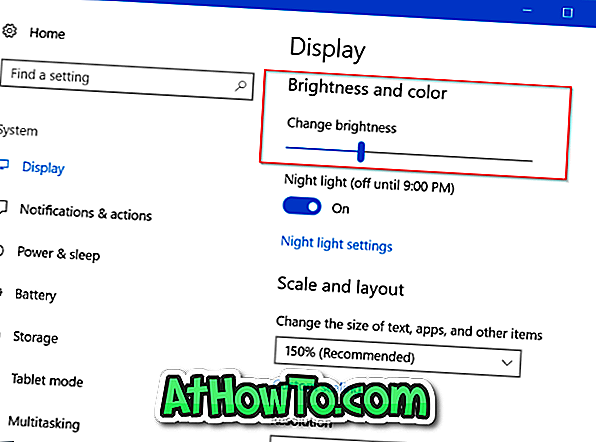
Puoi utilizzare i tasti di scelta rapida sulla tastiera o accedere a Impostazioni> Sistema> Schermo per regolare con precisione la luminosità dello schermo.
Metodo 3 di 3
Attiva il risparmio energetico per prolungare la durata della batteria di Windows 10
La funzione Battery Saver integrata ti aiuta a prolungare la durata della batteria di Windows 10 mentre guardi film e video limitando le attività in background e le notifiche push.
Per impostazione predefinita, la funzione Risparmio batteria in Windows 10 viene attivata quando il livello della batteria scende al 20%. Ti suggeriamo di accendere temporaneamente il Risparmio batteria mentre guardi i film per una migliore durata della batteria. Ecco come farlo.
Passo 1: Fare clic sull'icona della batteria nell'area della barra delle applicazioni della barra delle applicazioni. Se l'icona della batteria non viene visualizzata, fare riferimento alla guida per l'icona della batteria mancante.
Passo 2: Fare clic sul riquadro Risparmio batteria per accendere lo stesso indipendentemente dal livello corrente della batteria. Quando il Risparmio batteria è attivato, un'icona verde piccola apparirà sull'icona della batteria nella barra delle applicazioni.


Dopo aver guardato film o video, è sufficiente accenderlo facendo nuovamente clic sul riquadro Risparmio batteria.
Oltre a questi suggerimenti, puoi anche disattivare Wi-Fi e Bluetooth (quando guardi film o video offline), disconnettere dispositivi, uccidere browser Web e altre applicazioni in esecuzione per prolungare la durata della batteria.