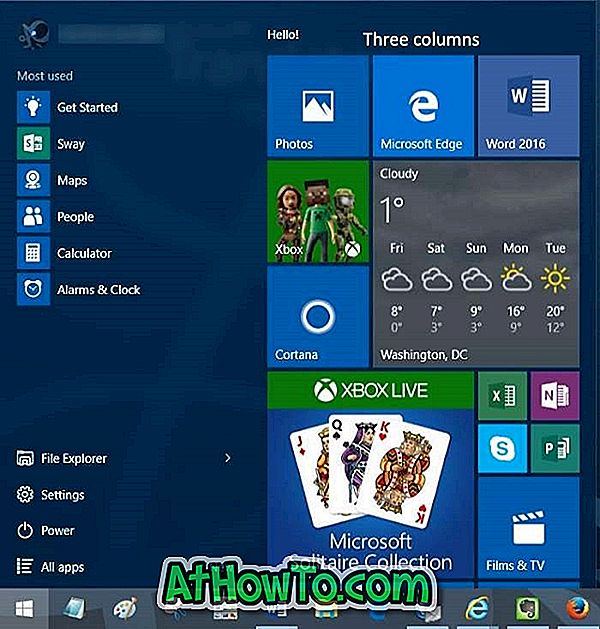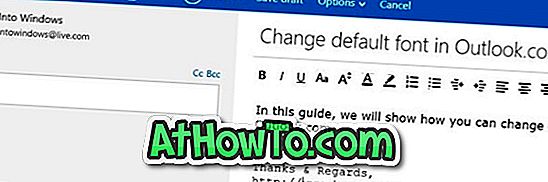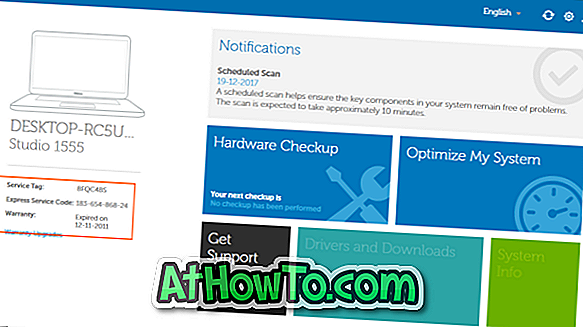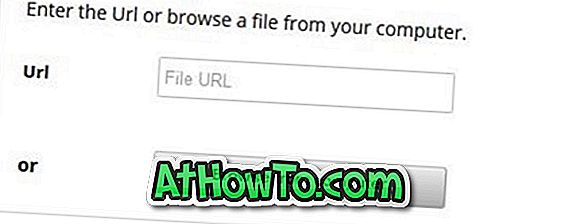Con le impostazioni predefinite, Windows 10 visualizza l'icona Esplora file nella parte inferiore sinistra del menu Start e nella barra delle applicazioni in modo che gli utenti possano avviare rapidamente File Explorer. Mentre File Explorer si apre su Quick Access per impostazione predefinita, è possibile configurare File Explorer su questo PC.
In Windows 10 e versioni precedenti, Esplora file (noto come Esplora risorse di Windows nelle versioni precedenti di Windows) può anche essere avviato utilizzando i tasti di scelta rapida di Windows + E. Ma la maggior parte degli utenti preferisce aprire File Explorer facendo clic sulla sua icona nel menu Start o nella barra delle applicazioni.
A volte, l'icona Esplora file potrebbe non essere visualizzata nel menu Start di Windows 10. In altre parole, File Explorer potrebbe scomparire dal menu Start per nessun motivo specifico, forzando l'avvio di File Explorer con altri metodi.
Se File Explorer non è presente nel menu Start di Windows 10, è possibile ripristinarlo facilmente seguendo le istruzioni fornite di seguito.
Risolto il problema dell'icona di File Explorer mancante dal menu Start di Windows 10
Metodo 1 di 4
Controlla l'app Impostazioni
È possibile aggiungere o rimuovere Esplora file e molte altre posizioni utilizzando un'impostazione nella nuova app Impostazioni. Ecco come controllarlo:
Passaggio 1: aprire Impostazioni facendo clic sulla relativa icona nell'area in basso a sinistra del menu Start o premendo contemporaneamente i tasti Windows e I. Se l'icona Impostazioni non è presente in Avvio, fare riferimento all'icona Impostazioni mancante nel menu Start della Guida di Windows 10 per istruzioni dettagliate.
Passaggio 2: Dopo aver avviato le impostazioni, fare clic su Personalizzazione, quindi fare clic su Avvia .
Passaggio 3: fare clic su Scegli quali cartelle compaiono nel collegamento Avvia . Attiva l'opzione etichettata File Explorer per aggiungere File Explorer al menu Start.
Ma se l'opzione Esplora file è disattivata come mostrato nella figura seguente, fare riferimento alle istruzioni nel Metodo 2.
Metodo 2 di 4
Ripristina il collegamento a File Explorer mancante al menu Start
Se l'opzione Esplora file è disattivata in Impostazioni come mostrato nella figura qui sotto, è perché la scorciatoia di File Explorer non è presente nella cartella Start Menu Places. È necessario aggiungere la scorciatoia di File Explorer a Start Menu Places per abilitare l'opzione Esplora file disattivata in Impostazioni.
Passaggio 1: scarica il file Explorer.zip da qui. Estrai il file zip per ottenere la scorciatoia di File Explorer.
Passaggio 2: nella casella di comando Esegui (utilizzare il logo di Windows + R per aprire lo stesso), digitare il seguente percorso e quindi premere il tasto Invio per aprire la cartella Stat Menu Places.
C: \ ProgramData \ Microsoft \ Windows \ Start Menu Places
Nel comando precedente, sostituire "C" con la lettera di unità in cui è installato Windows 10.
Passaggio 3: copia e incolla il collegamento Esplora file nella cartella Start Menu Places. Fare clic sul pulsante Continua quando viene visualizzata la finestra di dialogo di conferma.
Passaggio 4: aprire Impostazioni, fare clic su Personalizzazione, fare clic su Start, fare clic su Scegli quali cartelle visualizzare in Start, quindi attivare l'opzione Esplora file.
Metodo 3 di 4
Un altro metodo per correggere File Explorer grigio in Impostazioni
Passaggio 1: aprire la cartella Luoghi menu di avvio digitando il seguente percorso nella casella di comando Esegui e quindi premendo il tasto Invio.
C: \ ProgramData \ Microsoft \ Windows \ Start Menu Places
Nel comando precedente, sostituire "C" con la lettera dell'unità dell'unità in cui è installato Windows 10.
Passaggio 2: Una volta aperta la cartella Luoghi menu di avvio, fare clic con il pulsante destro del mouse sull'area vuota della cartella e fare clic su Proprietà .
Passaggio 3: nella scheda Versioni precedenti, selezionare la data più vecchia e fare clic sul pulsante Ripristina .
Passaggio 4: verificare che la cartella sia in visualizzazione Esplora file e, se appare, l'opzione Esplora file dovrebbe essere disponibile ora in Impostazioni.
Passaggio 5: Passare all'app Impostazioni > Personalizzazione > Start > Scegli quali cartelle appaiono su Start, quindi attiva l'opzione Esplora file.
Metodo 4 di 4
Passo 1: Per prima cosa dobbiamo creare un collegamento a File Explorer. Per fare ciò, fare clic con il tasto destro del mouse sull'area vuota del desktop, fare clic su Nuovo, quindi fare clic su Collegamento per aprire la procedura guidata Crea collegamento.
Passaggio 2: Digitare il percorso della casella di articolo, digitare il seguente percorso:
% Windir% \ explorer.exe
Fare clic sul pulsante Avanti.
Passaggio 3: quando viene chiesto di immettere un nome per il collegamento, digitare Esplora file, quindi fare clic sul pulsante Fine per generare il collegamento a Esplora file sul desktop.
Passaggio 4: aprire la casella di comando Esegui premendo contemporaneamente il logo di Windows e i tasti R sulla tastiera. Nella casella di comando Esegui, digitare il seguente percorso (copia e incolla), quindi premere il tasto Invio per aprire la cartella Luoghi menu Start.
C: \ ProgramData \ Microsoft \ Windows \ Start Menu Places
Nel comando precedente sostituire "C" con la lettera di unità dell'unità in cui è installato Windows 10.
Passaggio 5: Una volta aperta la cartella Luoghi menu di avvio, copiare e incollare il collegamento di File Explorer creato in precedenza dal desktop alla cartella Luoghi menu Start. Mantieni aperta la cartella.
Fare clic sul pulsante Continua quando viene visualizzata la finestra di dialogo di conferma.
Passaggio 6: apri l'app Impostazioni ora e vai a Scegli quali cartelle compaiono in Avvio (Impostazioni> Personalizzazione> Avvia). L'opzione Esplora file deve essere disponibile per la selezione ora. Attiva l'opzione Esplora file per visualizzare l'icona Esplora file nel menu Start di Windows 10.
In bocca al lupo!