Questa mattina, ho riavviato il mio PC con Windows 10 per completare l'installazione di un aggiornamento in attesa. Dopo aver riavviato il PC Windows 10, ho provato ad avviare il browser Internet Explorer utilizzando la ricerca nel menu Start ma la ricerca non ha mostrato Internet Explorer nei suoi risultati.
All'inizio pensavo che la ricerca nel menu Start non funzionasse come dovrebbe e ho provato a navigare nella cartella Accessori di Windows del menu Start (sotto Tutte le app) sperando di poter eseguire Internet Explorer da lì. Con mia sorpresa, il collegamento a Internet Explorer mancava anche dalla cartella Accessori di Windows e questo era il motivo per cui la ricerca nel menu Start non era in grado di cercare il programma di Internet Explorer.

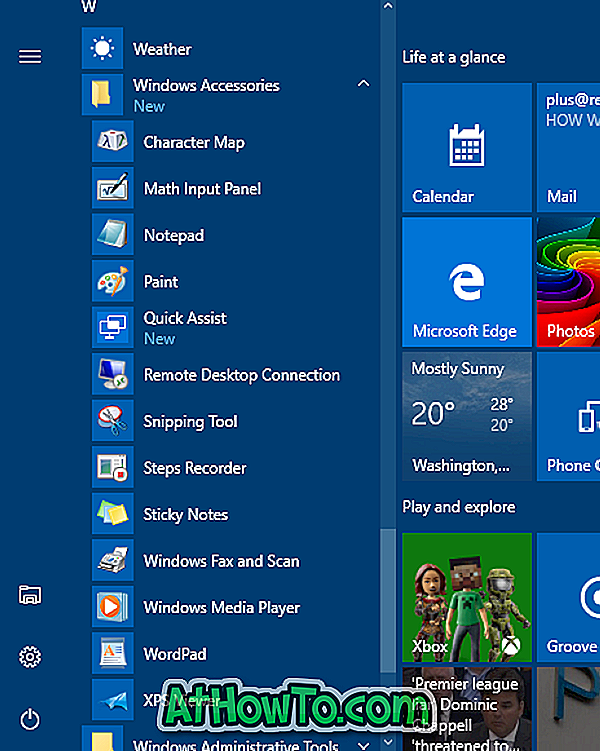
Se non è possibile avviare il programma Internet Explorer in Windows 10 utilizzando la ricerca, è possibile provare le seguenti istruzioni per avviare il programma Internet Explorer
Risolto il problema con la mancanza di Internet Explorer da Windows 10
Passo 1: apri il menu Start, fai clic su Tutte le app (se non riesci a visualizzare Tutte le app, consulta la sezione Tutte le app mancanti nella guida di Windows 10), quindi accedi alla cartella Accessori di Windows.
Si noti che nei build di aggiornamento dell'anniversario di Windows 10 non è presente il pulsante Tutte le app nel menu Start. Hai solo bisogno di scorrere per vedere la cartella Accessori di Windows.
Passaggio 2: fare clic sulla cartella Accessori di Windows . L'icona di Internet Explorer dovrebbe apparire qui. Se viene visualizzata la scorciatoia di Internet Explorer, puoi risolvere il problema (Internet Explore non appare nei risultati di ricerca) ricostruendo la casella di ricerca. Per ricostruire, fai riferimento a come ricostruire l'indice di ricerca nella guida di Windows 10 per le istruzioni dettagliate.
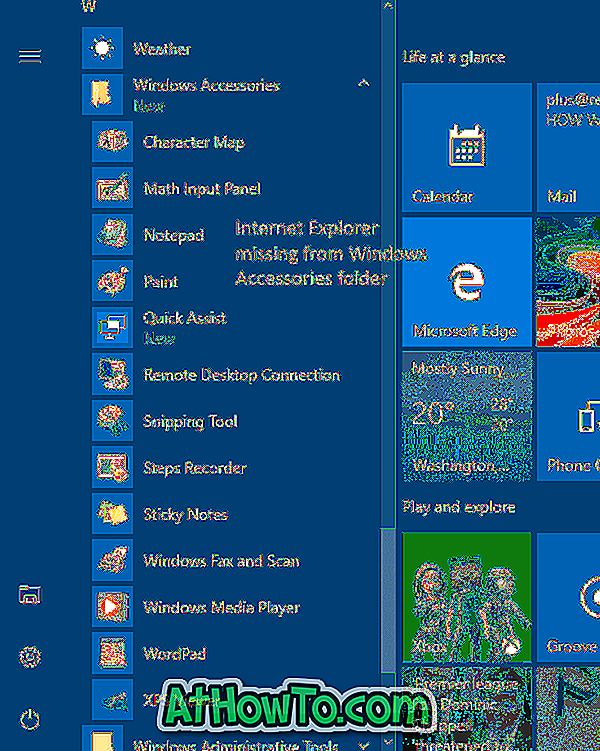
E se il collegamento a Internet Explorer non viene visualizzato nella cartella Accessori di Windows, seguire le istruzioni nei passaggi indicati di seguito.
Passaggio 3: passare alla seguente cartella:
C: \ Programmi (x86) \ Internet Explorer (su Windows 10 a 64 bit / x64)
C: \ Programmi \ Internet Explorer (su Windows 10 a 32 bit / x86)
Nel percorso sopra, "C" è la lettera del drive in cui è installato Windows 10.
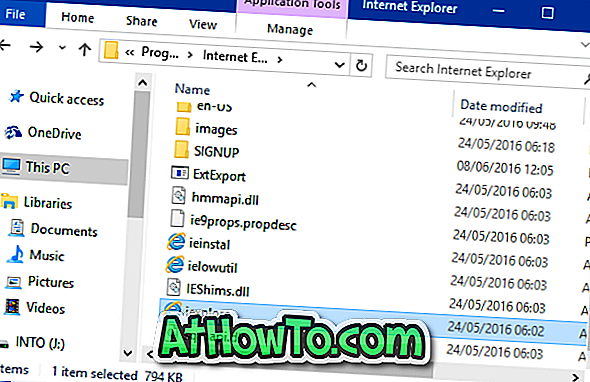
Passaggio 4: una volta aperta la cartella Internet Explorer, fare clic con il pulsante destro del mouse su iexplore (.exe), fare clic su Invia a, quindi fare clic su Desktop (crea collegamento) per creare un collegamento di iexplore sul desktop.
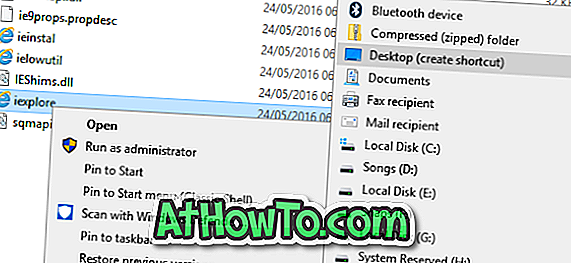
Ora puoi fare clic sul collegamento iexplore sul desktop per avviare il browser Internet Explorer. Per aggiungerlo nuovamente alla cartella Accessori di Windows e renderlo disponibile nei risultati di ricerca, è necessario completare i tre passaggi successivi.

Passaggio 5: copia il collegamento iexplore appena creato dal desktop, apri la casella di comando Esegui premendo simultaneamente il logo di Windows e i tasti R, incolla il seguente percorso e premi il tasto Invio per aprire la cartella Accessori di Windows. Quando vedi la finestra di conferma, fai clic sul pulsante Continua.
% ProgramData% \ Microsoft \ Windows \ Menu Start \ Programmi \ Accessori
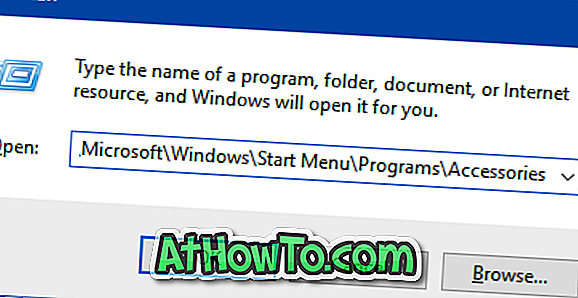
Passaggio 6: Infine, incolla il collegamento iexplore. Rinominare il collegamento da iexplore a Internet Explorer.
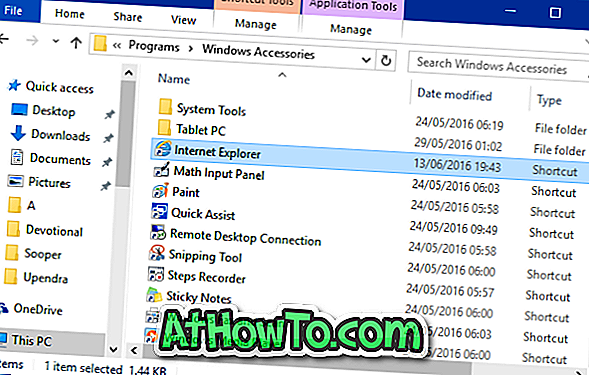
La scorciatoia di Internet Explorer dovrebbe ora apparire nel menu Start della cartella Accessori di Windows.
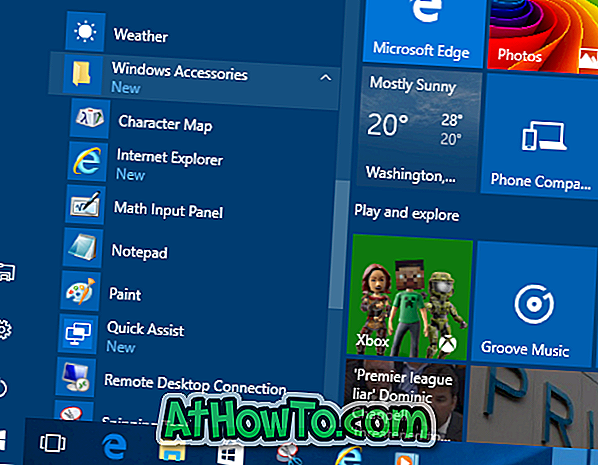
Passaggio 7: La ricerca non mostrerà immediatamente Internet Explorer nei suoi risultati poiché il nuovo collegamento appena aggiunto alla cartella Accessori di Windows non è ancora indicizzato. Ricostruisci manualmente l'indice di ricerca seguendo le istruzioni su come ricostruire l'indice di ricerca in Windows 10 o attendi un paio d'ore affinché Windows 10 indicizzi automaticamente il collegamento e mostri lo stesso nei risultati di ricerca.













