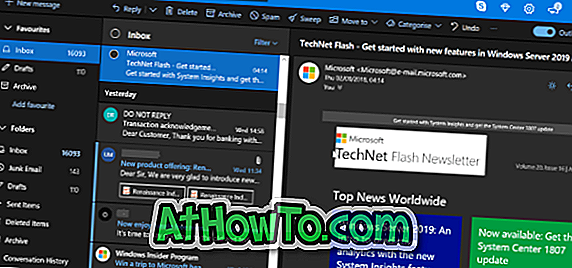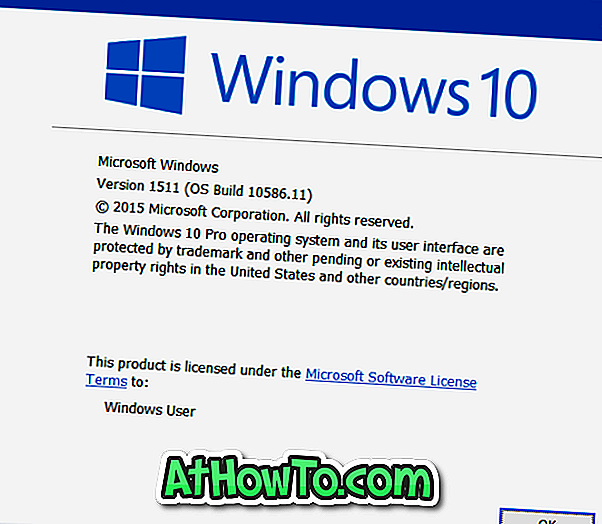Con il rilascio di SkyDrive client e Google Drive, il backup dei file nel cloud è diventato più facile che mai. Mentre SkyDrive offre 7 GB di spazio di archiviazione gratuito (25 GB di aggiornamento gratuito per gli utenti fedeli), Google Drive offre 5 GB di spazio di archiviazione gratuito per tutti gli utenti. Entrambi i servizi consentono di estendere lo spazio di archiviazione acquistando spazio di archiviazione a pagamento.
Come tutti sappiamo, i client SkyDrive e Google Drive sono disponibili per Windows. Se hai già installato e utilizzato SkyDrive e Google Drive, probabilmente avrai notato che puoi facilmente trascinare e rilasciare un file nella cartella SkyDrive o Google Drive per sincronizzare il file con l'account.
Ma se si desidera eseguire il backup di un numero elevato di file trasferendo i file sul proprio account, il trascinamento e il rilascio dei file potrebbe richiedere un po 'di tempo. Quindi, qual è il modo migliore per inviare facilmente un numero elevato di file alla cartella SkyDrive o Google Drive?

Il modo migliore è aggiungere le scorciatoie SkyDrive e Google Drive al menu Invia a. Aggiungendo le scorciatoie SkyDrive e Google Drive al menu Invia a, sarai in grado di inviare file in un batter d'occhio.
Procedura:
Passaggio 1: accedere alla directory C: \ Users \ UserName ("C" è la lettera dell'unità di installazione di Windows e "UserName" è il nome dell'account utente). Fai clic con il tasto destro su SkyDrive e seleziona Crea collegamento. Inoltre, fai clic con il pulsante destro del mouse su Google Drive e fai clic su Crea collegamento.
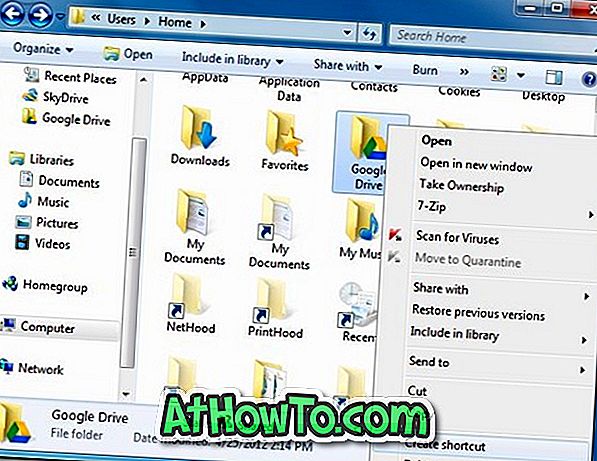
Passaggio 2: Apri la finestra di dialogo Esegui. Per fare ciò, premere contemporaneamente i tasti Windows + R. Nella finestra di dialogo, digitare shell: sendto e premere invio per aprire la cartella SendTo.
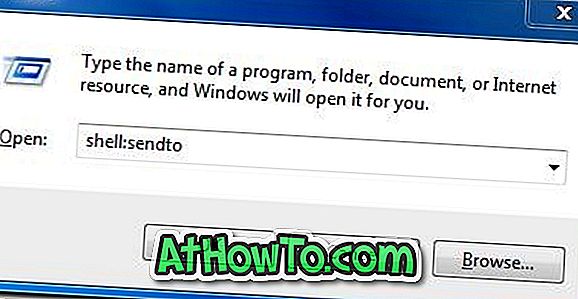
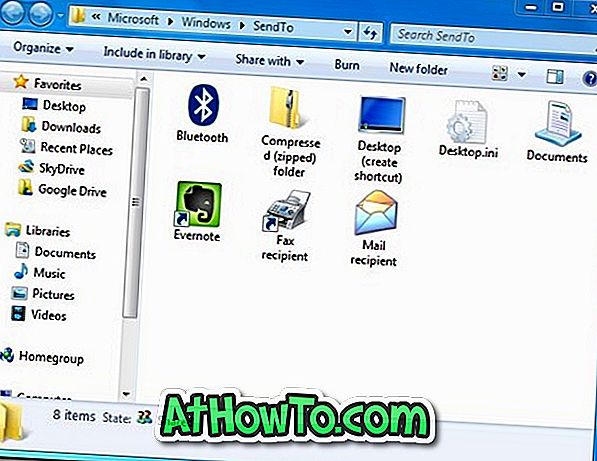
Passaggio 3: copia le scorciatoie SkyDrive e Google Drive create nel passaggio 1 nella cartella SendTo. Questo è tutto! Ora dovresti avere scorciatoie di Google Drive e SkyDrive nel menu SendTo. Da ora in poi, puoi semplicemente fare clic con il pulsante destro del mouse sul file, evidenziare l'opzione Invia a e quindi fare clic su Google Drive o SkyDrive per inviare il file selezionato al cloud.
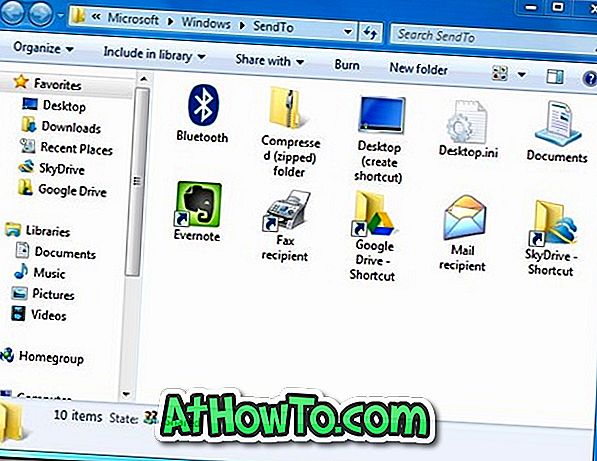
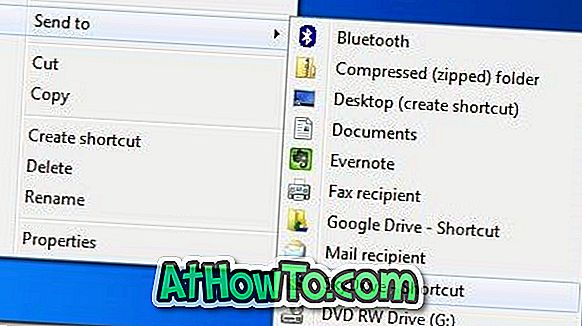
L'unico problema è che quando si utilizza il menu Invia a per inviare un file su Google Drive o SkyDrive, il file verrà archiviato nella cartella principale. In altre parole, se vuoi inviare un file alla sottocartella di SkyDrive o Google Drive, dovrai trascinare manualmente il file.
Gli utenti che non si occupano di aggiungere più scorciatoie al menu Invia a possono aggiungere scorciatoie di Documenti e cartelle pubbliche al menu.