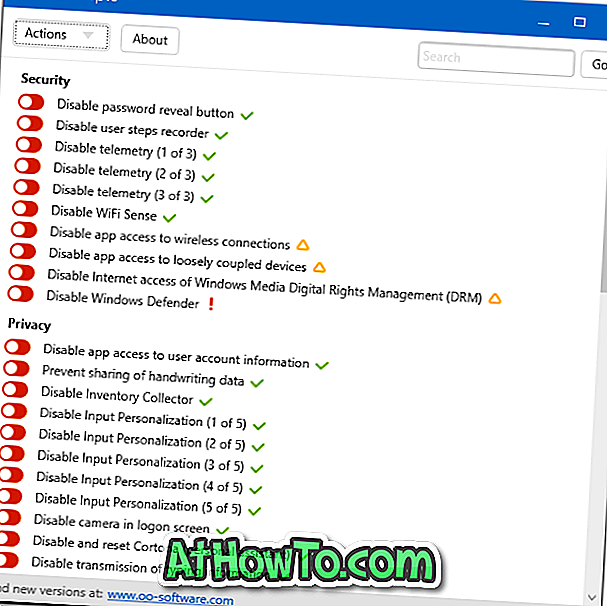Windows Store in Windows 10 ha migliaia di app eccellenti. Mentre la maggior parte delle app popolari sono gratuite, non tutte gratuite. La cosa migliore di Windows Store è che, a differenza degli store di app in altri sistemi operativi, Windows Store consente agli utenti di installare e provare le app per un tempo limitato prima di acquistarle.
Acquista le app senza inserire la password Store in Windows 10
Con le impostazioni predefinite, quando si tenta di installare un'app gratuita dallo Store in Windows 10, lo Store non chiede di inserire l'ID account o la password Microsoft se è già stato effettuato l'accesso allo Store utilizzando un account Microsoft. Tuttavia, Store ti chiede di inserire la password dell'account Microsoft quando tenti di acquistare un'app, una musica o un film dallo Store.

Per cominciare, questa è una funzione di sicurezza per impedire l'acquisto non autorizzato sul tuo dispositivo Windows 10. Ciò significa che, anche se qualcuno accede al tuo PC, non sarà in grado di acquistare nuove app, musica o film dallo Store senza conoscere la password del tuo account Microsoft. Questo è il motivo per cui l'app Store ti chiede di inserire la password mentre acquisti da essa.
Se acquisti spesso app, musica e film da Windows 10 Store, potresti voler impedire allo Store di chiedere la tua password ogni volta che tenti di acquistare qualcosa, compresi gli acquisti in-app.
Coloro che desiderano impedire allo Store di chiedere la password durante l'acquisto possono seguire le istruzioni riportate di seguito per impedire allo Store di chiedere la password prima di completare l'acquisto.
Evita che Store chieda la password
Importante: ti consigliamo di non modificare questa impostazione predefinita a meno che tu non abbia salvato i dati della tua carta di credito nell'app Store. Ad esempio, se hai salvato i dati della tua carta di credito nell'app Store, chiunque abbia accesso al tuo PC sarà in grado di acquistare app, musica e film dallo Store se hai configurato lo Store per non chiedere la tua password mentre faccio un acquisto.
E se hai salvato i dati della carta di credito nell'app Store, ti consigliamo di uscire dall'app Store dopo aver acquistato un'app.
Passaggio 1: apri l'app Store. Puoi farlo facendo clic sull'icona Store sulla barra delle applicazioni o usando Start / ricerca sulla barra delle applicazioni.
Passaggio 2: Una volta avviata l'app Store, fai clic sui tre punti orizzontali (viene visualizzata accanto alla casella di ricerca), quindi fai clic sull'opzione Impostazioni .

Passaggio 3: sotto Acquista la sezione di accesso, attiva Desidero acquistare senza password, per l' opzione di pagamento più veloce .

Passaggio 4: verrà visualizzata la seguente finestra di dialogo in cui è necessario immettere la password o il PIN dell'account Microsoft (se è stato abilitato il PIN per accedere a Windows 10). Se hai installato il lettore di impronte digitali di Windows Hello, ti verrà chiesto di scorrere il dito sull'impronta digitale per verificarne l'identità.

NOTA: è necessario inserire la password dell'account Microsoft che si è utilizzato per accedere allo Store e non la password dell'account utente locale (si applica solo a coloro che utilizzano un account locale su Windows 10). Gli utenti che utilizzano un account Microsoft per accedere a Windows 10 dovranno inserire la stessa password immessa nella schermata di accesso.

![Rendi le dimensioni della barra delle applicazioni di Vista in modo che corrispondano alla barra delle applicazioni di Windows 7 [Pulsanti grandi]](https://athowto.com/img/vista-tweaks/604/make-vista-taskbar-size-match-windows-7-taskbar.jpg)