Ho eseguito Office 2016 insieme a Office 2013 negli ultimi dieci mesi. Anche se non uso spesso Microsoft Office 2016, preferisco usarlo mentre scrivo articoli lunghi di notte poiché offre uno sfondo scuro (combinazione di colori) diverso da Office 2013.
Sia Word 2016 e Word 2013 utilizzano il carattere Calibri di 11 dimensioni con le impostazioni predefinite. Mentre non c'è niente di sbagliato in questo, sento che il font Calibri non è facile da leggere. Ogni volta, avvio il programma e avvio un nuovo documento, ho bisogno di cambiare il carattere predefinito e la dimensione del carattere. Mentre è possibile modificare rapidamente il carattere e le dimensioni del carattere con le scorciatoie da tastiera, non sarebbe meglio se fosse possibile impostare il font e la dimensione del font preferiti come predefiniti per evitare di cambiarli ogni volta?

Fortunatamente, la modifica del carattere predefinito e della dimensione del carattere in Word 2016 e Word 2013 è piuttosto semplice ed è possibile fare a meno dell'aiuto di programmi di terze parti. In Word 2013 è possibile modificare molte impostazioni predefinite, tra cui carattere, stile del carattere, colore del carattere, dimensione del carattere, effetti, spaziatura tra i paragrafi e rientro.
Se alcune delle impostazioni predefinite di Word 2016 non funzionano, è possibile configurare facilmente Word 2013 per modificare il tipo di carattere e la dimensione del carattere predefiniti. Seguire le istruzioni fornite di seguito per modificare le impostazioni predefinite in Word 2016 e Word 2013.
Modificare le impostazioni del carattere predefinito in Word 2016 e 2013
Passaggio 1: aprire il programma Word 2013/2016.
Passaggio 2: premere contemporaneamente Ctrl + Maiusc + tasto F per aprire la finestra di dialogo Font.
Passo 3: Qui, seleziona il tuo font preferito, lo stile del carattere, la dimensione del carattere e il colore.
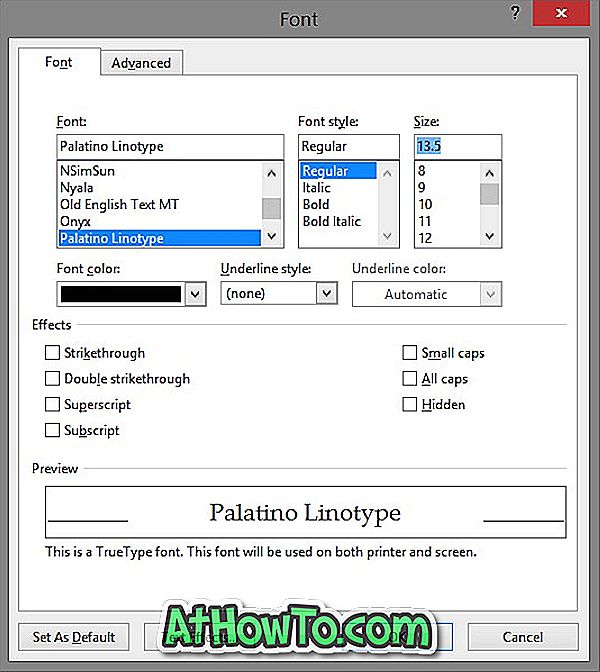
Passaggio 4: infine, fare clic sul pulsante Imposta come predefinito. Quando viene visualizzata la seguente finestra di dialogo, selezionare la seconda opzione denominata Tutti i documenti in base al modello Normale, quindi fare clic sul pulsante OK per salvare le nuove impostazioni.
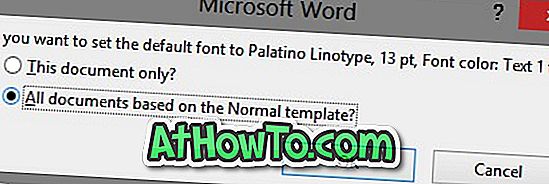
Si noti che è possibile modificare anche le impostazioni predefinite del Page Layout. Per fare ciò, passare alla scheda Layout di pagina e quindi fare clic sul pulsante di espansione per modificare le impostazioni predefinite.














