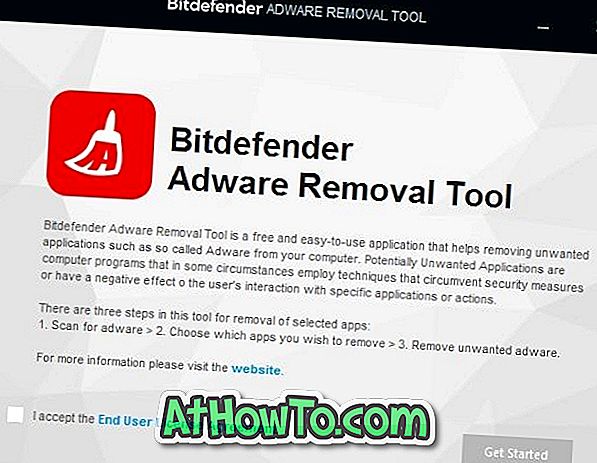Il Game DVR è una delle tante funzionalità introdotte per i giocatori di Windows 10. Usando Game DVR, gli utenti PC possono registrare giochi di alta qualità senza l'ausilio di utility di terze parti.
Il DVR del gioco attualmente supporta la registrazione della maggior parte dei giochi, delle app predefinite e delle app installate da Store e dei programmi desktop classici. Tuttavia, non può registrare tutte le aree del sistema operativo. Desktop, Esplora file, ad esempio.
Per impostazione predefinita, Game DVR salva tutti i giochi registrati nella seguente cartella:
C: \ Users \ nomeutente \ Video \ Acquisisce
Dove "C" è l'unità di installazione di Windows 10 e UserName è il nome dell'account utente.
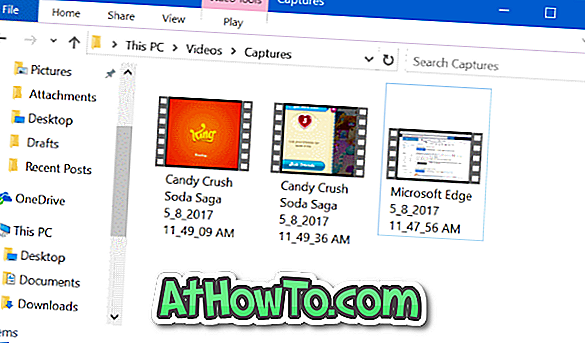
Windows 10 non consente di modificare il percorso predefinito della cartella in cui vengono salvati i clip e le schermate di Game DVR. I giocatori che spesso registrano giochi si sono lamentati del fatto che l'unità di sistema si riempie velocemente a causa di questo.
Se l'unità in cui è installato Windows 10 si sta riempiendo velocemente o sta esaurendo lo spazio disponibile, è possibile spostare la cartella Game DVR su un'altra unità. Ma dal momento che Windows 10 non supporta la modifica di questa cartella predefinita di Game DVR, non è possibile spostare solo la cartella Game DVR.
Windows 10 supporta lo spostamento della cartella Video (la cartella principale della cartella Acquisisci in cui Game DVR salva clip e istantanee). È possibile utilizzare questa disposizione per spostare la cartella Game DVR in un'altra posizione. In parole semplici, non puoi spostare solo la cartella Acquisisci sotto i Video ma puoi spostare la cartella Video.
Sposta la cartella del DVR di gioco o la cartella Acquisisci in Windows 10
Completa le seguenti istruzioni per spostare la cartella DVR o Cattura di gioco in Windows 10 su un'altra unità.
Passo 1: Apri questo PC . Nel riquadro di navigazione (riquadro di sinistra), fare clic con il tasto destro sulla cartella Video e quindi fare clic su Proprietà . Questa azione aprirà Proprietà video.
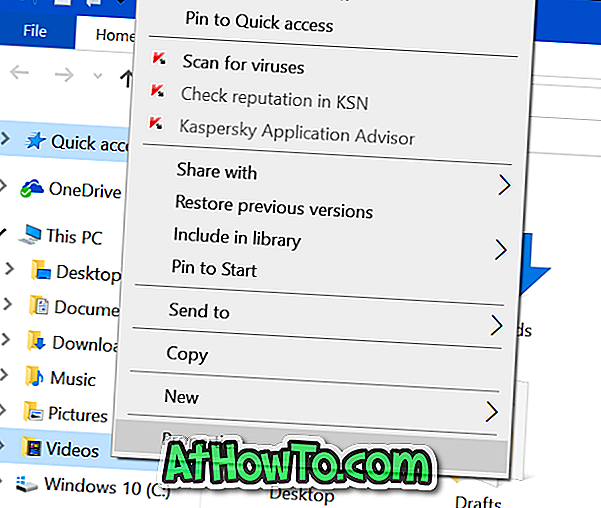
Passaggio 2: passa alla scheda Posizione facendo clic sullo stesso.
Passaggio 3: fare clic sul pulsante Sposta, individuare la posizione in cui si desidera salvare le clip di Game DVR e la cartella Video. Fai clic sul pulsante Seleziona cartella .
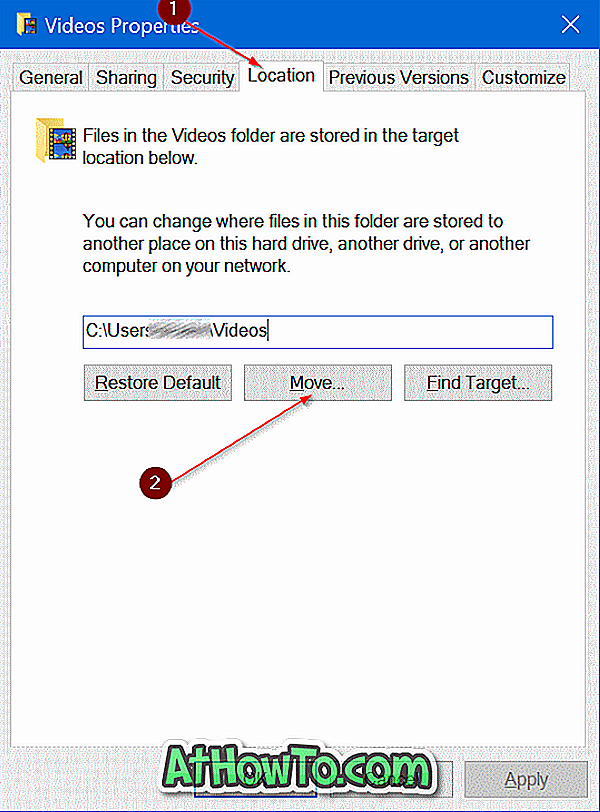
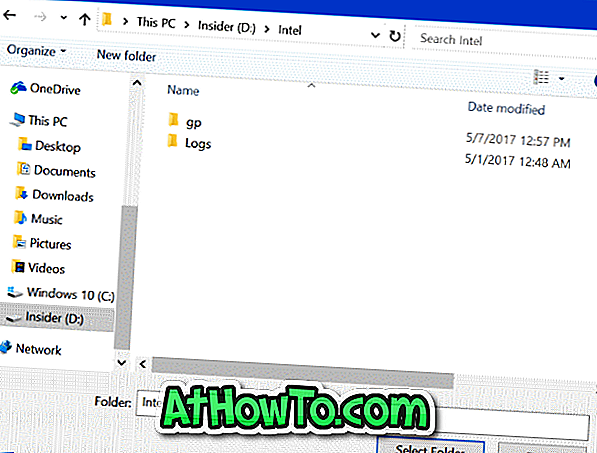
Passaggio 4: infine, fare clic sul pulsante Applica . Quando viene visualizzata la seguente finestra di conferma, fare clic sul pulsante Sì .
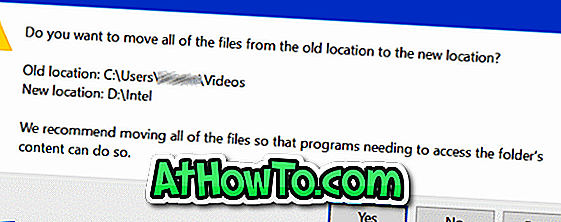
Per ripristinare la cartella Game DVR o Cattura nella posizione originale
Passaggio 1: fare clic con il pulsante destro del mouse sulla cartella Video nel riquadro di navigazione di File Explorer.
Passaggio 2: fare clic sulla scheda Posizione per passare allo stesso.
Passaggio 3: infine, fare clic su Ripristina pulsante predefinito per ripristinare la cartella nella posizione originale. Semplice come quella!
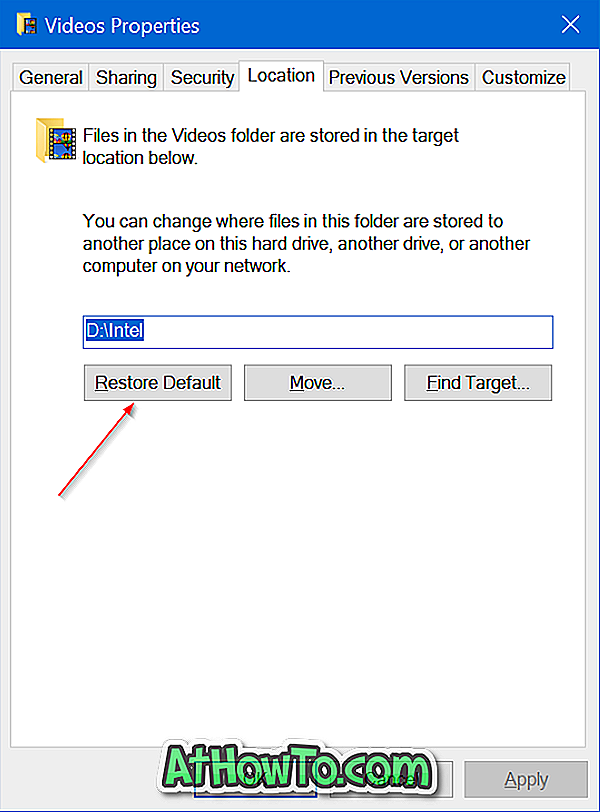
Potresti anche leggere come spostare desktop, documenti, download, immagini e cartelle video nella guida di Windows 10.