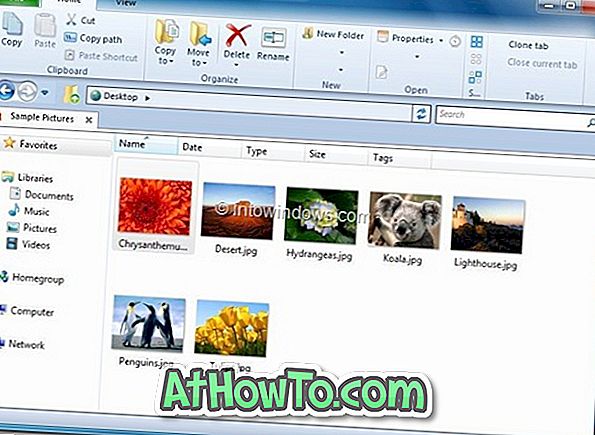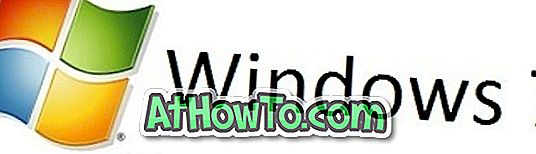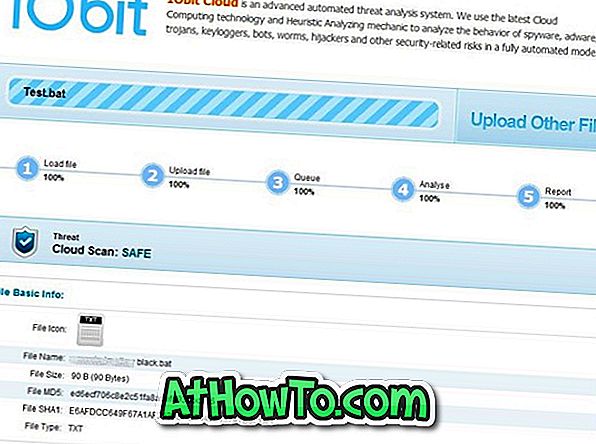Con le impostazioni predefinite, ogni volta che si elimina un file o una cartella facendo clic con il tasto destro su un file / cartella e facendo clic su Elimina o selezionando un file / cartella e premendo il tasto Canc sulla tastiera, il file selezionato viene spostato nel Cestino e può essere ripristinato aprendo Cestino, facendo clic con il pulsante destro del mouse sul file / cartella e quindi facendo clic su Ripristina opzione.
Come forse saprai, la radice di ogni unità sul tuo PC Windows ha una cartella del sistema operativo protetta chiamata $ Recycle.bin. La cartella $ Recycle.bin è nascosta per impostazione predefinita e devi selezionare il pulsante di opzione Mostra opzioni di file, cartelle e unità nascoste e selezionare l'opzione Mostra l'opzione Mostra file del sistema operativo protetto in Opzioni cartella (Opzioni Esplora file) in ordine per visualizzare la cartella $ Recycle.bin nascosta.

Quando si sposta un file o una cartella nel Cestino, il file viene archiviato in questa cartella $ Recycle.bin e il file o la cartella eliminati vengono visualizzati quando si apre l'icona del Cestino sul desktop.
Se l'unità di sistema o qualsiasi altra unità sta esaurendo lo spazio su disco o se si eliminano i file in modo permanente utilizzando Shift + Elimina tasto di scelta rapida, è possibile disattivare o disattivare la funzionalità Cestino in Windows 10.
Disattiva Cestino in Windows 10
Questo metodo può essere utilizzato anche se si desidera eliminare i file in modo permanente quando si eliminano file / cartelle anziché spostarli nel Cestino.
Completa le seguenti istruzioni per disattivare o disattivare la funzionalità Cestino in Windows 10.
Passaggio 1: fare clic con il pulsante destro del mouse o toccare e tenere premuto sull'icona del Cestino sul desktop, quindi fare clic o toccare Proprietà per aprire la finestra di dialogo Proprietà del cestino.
Se l'icona del Cestino non viene visualizzata sul desktop, fare riferimento alle istruzioni su come mostrare l'icona del Cestino sulla guida desktop.

Passaggio 2: qui, sotto la posizione Cestino (vedere l'immagine sotto), selezionare l'unità per la quale si desidera disattivare il Cestino, quindi selezionare il pulsante di opzione Non spostare i file nel Cestino. Rimuovi immediatamente i file quando vengono eliminati.


Al termine, fai clic sul pulsante Applica .
Se si desidera disabilitare il Cestino per tutte le unità, selezionare ciascuna unità, quindi selezionare Non spostare i file nel Cestino. Rimuovi immediatamente i file quando si elimina l' opzione. Questo è tutto!
Da qui in poi, ogni volta che provi a eliminare un file / cartella sull'unità per cui hai disattivato Cestino, verrà visualizzata la finestra di dialogo di conferma dell'eliminazione con "Sei sicuro di voler eliminare definitivamente questo file / cartella" invece di "Sono sicuro di voler spostare questo file nel cestino ".
Suggerimento: come puoi vedere nella figura sopra, sotto Cestino, puoi anche aumentare o ridurre la dimensione predefinita assegnata al Cestino. Selezionare un'unità e quindi modificare la dimensione predefinita.
Anche l'abilitazione o disabilitazione della finestra di dialogo di conferma dell'eliminazione nella guida di Windows 10 potrebbe interessarti.



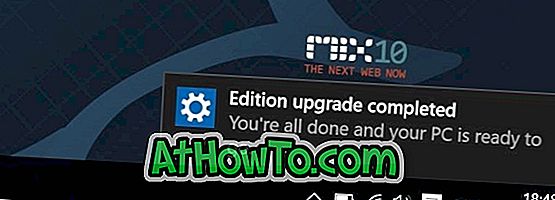
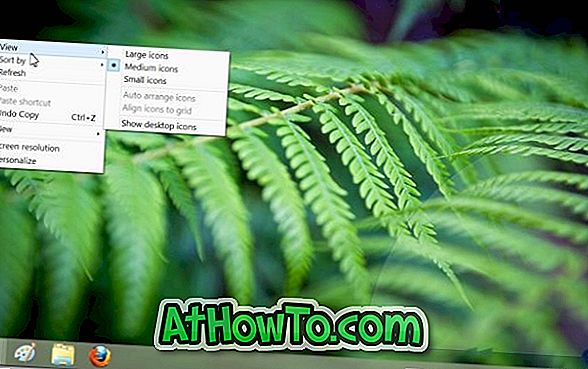
![Correzione: impossibile eseguire l'avvio dall'unità USB [Windows 10/8/7]](https://athowto.com/img/windows-10/745/fix-can-rsquo-t-boot-from-usb-drive.jpg)