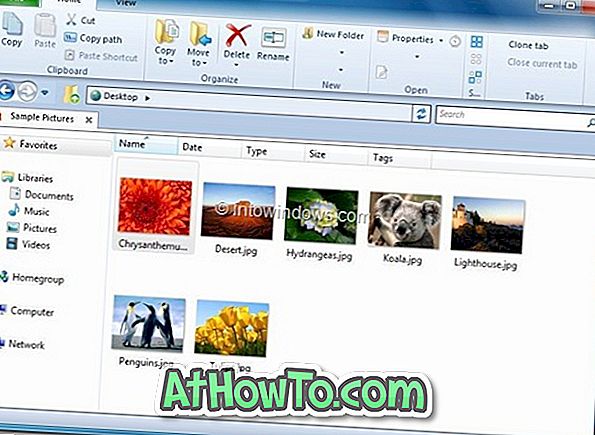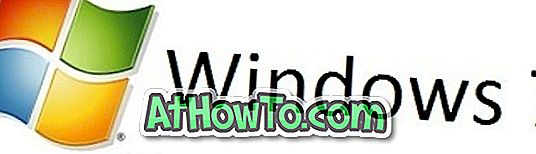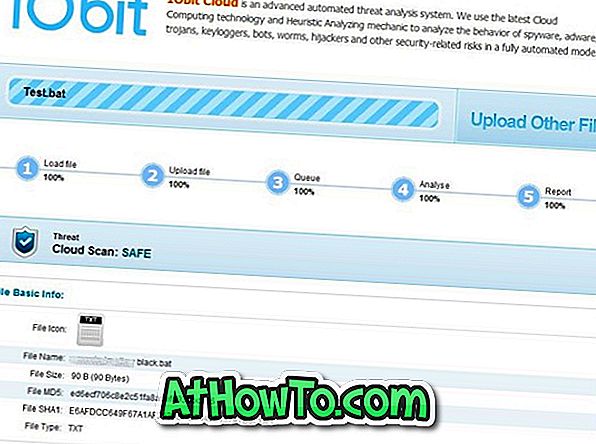Come probabilmente saprai, Windows 10 viene fornito con un nuovo set di icone. La nuova icona della cartella non è certamente un aspetto rispetto alle icone delle cartelle di Windows 7 e Windows 8 / 8.1.
Icona della cartella in Windows 10
Proprio come i suoi predecessori, Windows 10 consente anche di modificare l'icona predefinita delle singole cartelle ma non supporta più cartelle contemporaneamente. In breve, non è possibile modificare l'icona della cartella predefinita di tutte le cartelle contemporaneamente. La maggior parte dei programmi di terze parti disponibili per modificare o personalizzare le icone delle cartelle predefinite non supporta anche la modifica di più icone di cartelle contemporaneamente.
Se hai effettuato l'aggiornamento da Windows 7 o Windows 8 / 8.1 e ritieni che le icone delle cartelle predefinite in Windows 7 fossero molto migliori, sarai felice di sapere che puoi facilmente cambiare l'icona della cartella predefinita in Windows 10 senza l'aiuto di terzi -party software.
Tutto ciò che devi fare è apportare alcune modifiche al registro di Windows. Completa le seguenti istruzioni per ottenere Windows 7 come icone di cartelle in Windows 10.
Tieni presente che ti consigliamo di disattivare l'opzione Mostra icone, mai le anteprime in Opzioni cartella (scorri la pagina verso il basso per istruzioni dettagliate) dopo aver applicato le icone delle cartelle di Windows 7 in Windows 10.
Dato che stiamo per modificare il registro, ti consigliamo di creare un punto di ripristino manuale solo per essere più sicuro.
Ottieni l'icona della cartella in stile Windows 7 in Windows 10
Passaggio 1: Scarica l'icona della cartella di Windows 7 (formato .ico) da qui, estrai il file zip per ottenere il file dell'icona della cartella e salvalo in un luogo sicuro. Ti consigliamo di memorizzare l'icona della cartella di Windows 7 nella radice dell'unità di Windows 10 o sul desktop di Windows 10.
Passaggio 2: aprire l'editor del Registro di sistema. Per fare ciò, digitare Regedit.exe nella casella di ricerca sulla barra delle applicazioni o nella casella Inizia ricerca, quindi premere il tasto Invio. In alternativa, è possibile aprire la casella di comando Esegui, digitare Regedit.exe, quindi premere Invio per aprire lo stesso.
Fare clic sul pulsante Sì quando viene visualizzata la finestra di dialogo Controllo dell'account utente.
Passaggio 3: nell'Editor del Registro di sistema accedere alla seguente chiave:
HKEY_LOCAL_MACHINE \ SOFTWARE \ Microsoft \ Windows \ CurrentVersion \ Explorer
Passaggio 4: creare una nuova chiave in Esplora risorse facendo clic con il pulsante destro del mouse su Esplora risorse, quindi facendo clic su Nuovo, quindi facendo clic su Chiave e assegnando il nome a Shell Icons . Si noti che se la chiave Shell è già presente, si prega di saltare questo passaggio.
Passaggio 5: sul lato destro delle icone di shell, creare un nuovo valore stringa e denominarlo come " 3 " (senza virgolette).
Passaggio 6: fare doppio clic sul nuovo valore di stringa 3 e incollare il percorso sull'icona della cartella di stile di Windows 7 che è stato salvato nel passaggio 1.
Per copiare il percorso, tieni premuto il tasto Maiusc mentre fai clic con il pulsante destro del mouse sul file dell'icona della cartella, quindi fai clic su Copia come percorso. Infine, incolla il percorso nella casella Dati valore.
Passaggio 7: chiudere l'editor del Registro di sistema. Riavvia il PC o riavvia Windows Explorer semplicemente aprendo Task Manager, facendo clic con il pulsante destro del mouse sulla voce Esplora risorse di Windows e facendo clic su Riavvia. Questo è tutto! Ora dovrebbero apparire le nuove icone delle cartelle. E se non ottieni nuove icone di cartelle, cancella la cache delle icone usando il software Icon Cache Rebuilder.
Per ripristinare l'icona della cartella originale di Windows 10, elimina semplicemente il valore di stringa appena creato nel passaggio 5.
Come detto prima, devi disattivare le miniature per ottenere i migliori risultati. Per utilizzare le icone ovunque, ti preghiamo di seguire le seguenti istruzioni:
Passaggio 1: aprire Esplora file (Risorse del computer).
Passaggio 2: fare clic su Visualizza, quindi fare clic sul pulsante Opzioni per aprire Opzioni cartella.
Passaggio 3: passa alla scheda Visualizza. Scorri verso il basso per vedere Mostra sempre le icone, mai le anteprime .
Passaggio 4: selezionare Mostra sempre le icone, mai le anteprime, quindi fare clic sul pulsante Applica.
Questo è tutto! In bocca al lupo!
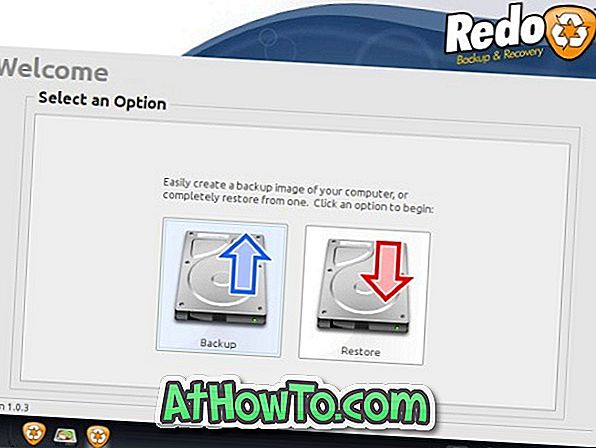

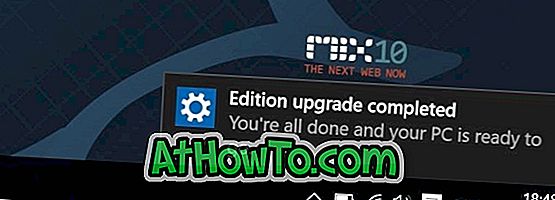
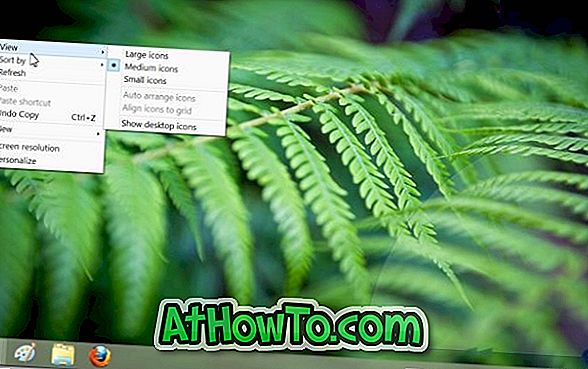
![Correzione: impossibile eseguire l'avvio dall'unità USB [Windows 10/8/7]](https://athowto.com/img/windows-10/745/fix-can-rsquo-t-boot-from-usb-drive.jpg)