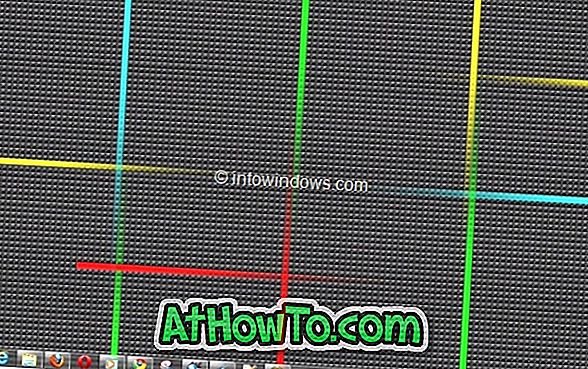È disponibile uno strumento di registrazione dello schermo integrato in Windows 10, ma è in grado di registrare solo giochi e app. Cioè, non può registrare alcune aree del sistema operativo come il desktop e File Explorer.
Un sacco di programmi gratuiti e commerciali in giro per registrare il desktop di Windows 10 e altre aree del sistema operativo. Mentre la maggior parte degli strumenti di registrazione dello schermo fanno bene il loro lavoro e sono facili da usare, perché installare un software aggiuntivo quando è possibile utilizzare uno dei software installati per registrare lo schermo del PC Windows 10?

VLC Media Player, il popolare lettore multimediale che puoi trovare quasi su tutti i PC, può aiutarti a registrare il desktop di Windows 10 e altre aree del sistema operativo. Se VLC Media Player è già installato sul tuo computer Windows 10, puoi registrare lo schermo del tuo computer con pochi clic del mouse.
Dato che VLC Media Player è un lettore multimediale, mancano alcune delle impostazioni avanzate che è possibile trovare nel software di registrazione dello schermo dedicato. Tieni presente che non ti permetterà di prendere solo una porzione selezionata dello schermo e aggiungere annotazioni al video. Detto questo, se occasionalmente hai bisogno di registrare lo schermo sul PC Windows 10, prova VLC Media Player.
Usa VLC Media Player per registrare lo schermo di Windows 10
Per impostazione predefinita, VLC Media Player salva i file di registrazione dello schermo in formato .MP4.
In questa guida, vedremo come utilizzare VLC Media Player per registrare lo schermo di Windows 10.
Passaggio 1: avviare VLC Media Player. Se non è sul tuo PC, scarica il file di installazione dal sito ufficiale e poi installa lo stesso.
Passaggio 2: fare clic sul menu Media, quindi selezionare l'opzione Converti / Salva .

Passaggio 3: passa alla scheda Dispositivo di acquisizione . Nella sezione Modalità di acquisizione, seleziona la modalità di acquisizione come desktop, quindi seleziona la frequenza fotogrammi in base alla quale desideri registrare lo schermo. Ti consigliamo di tenerlo ovunque tra 5 e 15 per un'acquisizione di qualità decente.

Passaggio 4: Fare clic sul pulsante Converti / Salva per aprire la finestra di dialogo Converti.
Passaggio 5: nella finestra di dialogo Converti, nella sezione File di destinazione, fare clic sul pulsante Sfoglia, scegliere una posizione per salvare la registrazione dello schermo, digitare un nome per il file, quindi fare clic sul pulsante Salva .



VLC inizierà a registrare lo schermo ora. Registra tutto e tutto sullo schermo. Vale la pena notare che non vedrete nessuna indicazione sullo schermo quando VLC sta registrando il vostro schermo.
Passaggio 6: Infine, quando si desidera interrompere la registrazione, fare clic sul pulsante Stop su VLC Media Player per interrompere la registrazione e salvare il file.

Ora puoi aprire il file video registrato con VLC Media Player o qualsiasi altro lettore video per guardare la registrazione dello schermo.
Sapevi che puoi usare VLC per convertire file video da un formato all'altro?