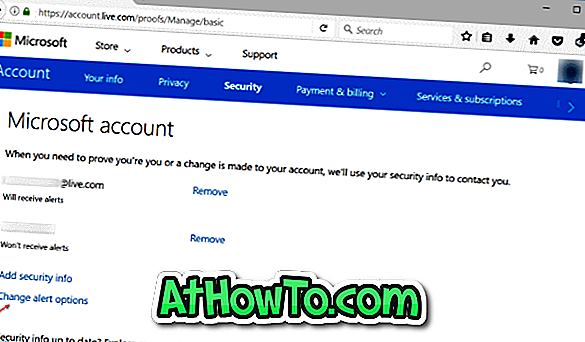Windows 10 offre un modo semplice per reimpostare il tuo desktop, laptop o tablet Windows 10 con pochi clic. La funzionalità Ripristina PC consente di ripristinare Windows 10 sia mantenendo i file personali o la rimozione di file personali.
Cosa succede quando si ripristina il PC Windows 10?
Reset PC reinstalla il sistema operativo Windows 10, conserva o rimuove i file personali in base alla richiesta, rimuove tutte le app, i programmi classici e i driver installati, rimuove tutte le modifiche apportate alle impostazioni di Windows 10 e rimuove anche le app dal produttore del PC installato (se aggiornato da Windows 7/8 a Windows 10). Detto questo, se il PC è stato preinstallato con Windows 10, tutte le app installate dal produttore del PC verranno reinstallate durante l'operazione di ripristino del PC.
La reimpostazione di un PC con Windows 10 è abbastanza semplice, ma potrebbe richiedere fino a un'ora o due per completare il lavoro.
Seguire le indicazioni fornite di seguito senza alcuna deviazione per reimpostare correttamente il PC Windows 10.
Metodo 1: reimposta Windows 10 mantenendo i file personali
Metodo 2: reimposta Windows 10 eliminando i file personali
Metodo 1 di 2
Ripristina PC Windows 10 mantenendo i file personali
Questo metodo è utile se si desidera reinstallare Windows 10 senza perdere i file .
Passaggio 1: apri l'app Impostazioni facendo clic sulla sua icona nel riquadro di sinistra del menu Start o premendo contemporaneamente i tasti Windows e I (logo Windows + I).

Passaggio 2: fare clic sull'icona Aggiorna e sicurezza .

Passaggio 3: fare clic sull'icona di ripristino per visualizzare l'opzione Ripristina questo PC.
Passaggio 4: in Ripristina questa sezione PC, fare clic sul pulsante Inizia per vedere la schermata Scegli un'opzione.

Passaggio 5: la schermata Scegli un'opzione offre due opzioni:
# Conserva i miei file
# Rimuovi tutto

Poiché non si desidera eliminare i file personali come documenti e immagini, è necessario fare clic sulla prima opzione etichettata Conserva i miei file.
Passaggio 6: in seguito, verrà visualizzato l'elenco di app che verranno rimosse durante l'operazione di ripristino del PC. Fare clic sul pulsante Avanti per continuare.

Passaggio 7: è possibile visualizzare la seguente schermata di avviso se si è eseguito l'aggiornamento da Windows 7/8 / 8.1 a Windows 10 o aggiornato da una vecchia build di Windows 10 all'ultima build. Fare clic sul pulsante Avanti per passare alla schermata successiva.

Passaggio 8: Infine, quando viene visualizzato Pronto per ripristinare la schermata di questo PC, fare clic sul pulsante Ripristina per riavviare il PC e avviare il processo di ripristino del PC. L'operazione potrebbe richiedere fino a un'ora, ma potrebbe richiedere meno di 20 minuti se è stato installato Windows 10 su un SSD.




Passo 9: Una volta completato il processo di ripristino, verrà visualizzata la schermata di blocco. Fai clic sulla schermata di blocco e inserisci la password del tuo account utente per vedere il desktop di Windows 10 in pochi secondi.
Metodo 2 di 2
Ripristina Windows 10 rimuovendo tutto
Passaggio 1: apri l'app Impostazioni e vai su Aggiorna e sicurezza > Ripristino .
Passaggio 2: nella sezione Ripristina questo PC, fai clic sul pulsante Inizia .

Passaggio 3: quando viene visualizzata la schermata Scegliere un'opzione, fare clic su Rimuovi tutto .

Passaggio 4: Se il tuo PC ha due o più dischi, vedrai la seguente schermata " Il tuo PC ha più di un disco " con due opzioni:
# Solo l'unità in cui è installato Windows
# Tutte le unità
Ti consigliamo di fare clic sulla prima opzione denominata Solo l'unità in cui è installato Windows poiché l'altra opzione eliminerà tutto da tutte le unità.

Usa l'opzione Tutte le unità solo se hai eseguito il backup di tutti i dati da tutte le unità o hai intenzione di vendere o donare il tuo PC. Fare clic su Mostra l'elenco delle unità che saranno interessate dal collegamento per visualizzare un elenco di unità che saranno interessate se si fa clic su Tutte le unità.
Fare clic su Solo l'unità in cui è installato Windows per procedere ulteriormente.
Passaggio 5: in seguito, vedrai " Vuoi pulire anche le unità? "Schermo.
Qui, fai clic su Rimuovi i miei file se desideri reimpostare rapidamente Windows 10 eliminando i file. Utilizzare l'altra opzione con etichetta Rimuove i file e pulire l'unità se si desidera eliminare tutti i file. Questa opzione è utile se hai intenzione di vendere o donare il tuo PC e non vuoi che altri possano recuperare i tuoi file.

Passaggio 6: è possibile visualizzare la seguente schermata di avviso se di recente (negli ultimi 30 giorni) è stato eseguito l'upgrade a Windows 10 o se è stato recentemente aggiornato da una build precedente di Windows 10 all'ultima build.
Fare clic sul pulsante Avanti per continuare.
Passo 7: Infine, verrà visualizzato Pronto per ripristinare la schermata di questo PC in cui è necessario fare clic sul pulsante Ripristina per riavviare il PC e iniziare a reimpostare l'installazione di Windows 10.

A seconda dell'opzione selezionata e della dimensione dei dati, il processo potrebbe richiedere da 20 a 120 minuti.



Passaggio 8: una volta completato il ripristino, verrà visualizzata la schermata di blocco di Windows 10. Premere il tasto Invio o fare clic sulla schermata di blocco e immettere la password dell'account utente per visualizzare il desktop.