Gli utenti di computer che eseguono build recenti di build Insider di Windows 10 si sono lamentati dell'app Store mancante. Alcuni utenti non riescono a trovare l'app Store nel menu Start. Per la maggior parte degli usi, l'app Store non viene visualizzata in Impostazioni> App> App e funzioni.
L'app Store mancante non è affatto un problema per gli utenti che non utilizzano molto l'app Store. Ma per gli utenti che scaricano spesso app e giochi dallo Store, questo è un problema serio.

Se l'app Store è mancante dopo aver installato gli aggiornamenti o dopo aver apportato eventuali modifiche al sistema operativo, è possibile reinstallare l'app Store.
Ripristinare l'app Store mancante è abbastanza semplice in Windows 10. Di seguito sono riportati i tre modi per ripristinare l'app Store mancante in Windows 10.
Metodo 1 di 3
Ripristina l'app Store tramite PowerShell
Passaggio 1: aprire PowerShell come amministratore. Per fare ciò, fare clic con il pulsante destro del mouse sul pulsante Start, quindi fare clic su Windows PowerShell (Admin) . Fare clic sul pulsante Sì quando viene visualizzato il prompt Controllo account utente.
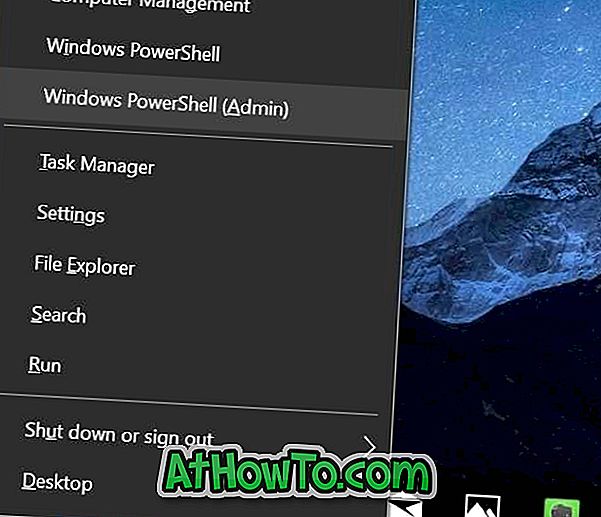
Passaggio 2: nella finestra di PowerShell, copiare e incollare il seguente comando e quindi premere il tasto Invio.
Get-AppXPackage WindowsStore -AllUsers | Foreach {Add-AppxPackage -DisableDevelopmentMode -Register "$ ($ _. InstallLocation) \ AppXManifest.xml"}
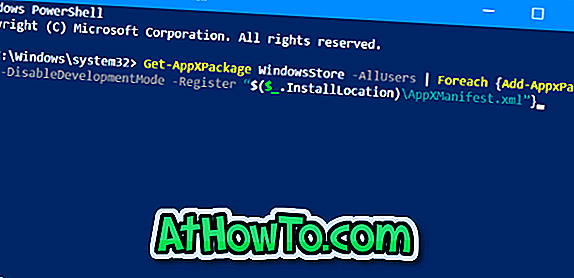
Una volta eseguito correttamente il comando, chiudere PowerShell e altri programmi in esecuzione. Riavvia il tuo PC una volta.
Metodo 2 di 3
Reimposta l'app Store per ripristinarla
In precedenza abbiamo spiegato come ripristinare l'app Store. Per comodità, condividendo nuovamente le istruzioni.
NOTA: potrebbe essere necessario accedere nuovamente allo Store poiché il ripristino dello Store rimuove tutti i dati salvati in esso, inclusi i dettagli di accesso.
Passaggio 1: aprire l'app Impostazioni e accedere a App > App e funzionalità .
Passaggio 2: verificare se la voce di Microsoft Store è visualizzata nell'elenco. In caso affermativo, fare clic su di esso, quindi fare clic sul collegamento Opzioni avanzate .
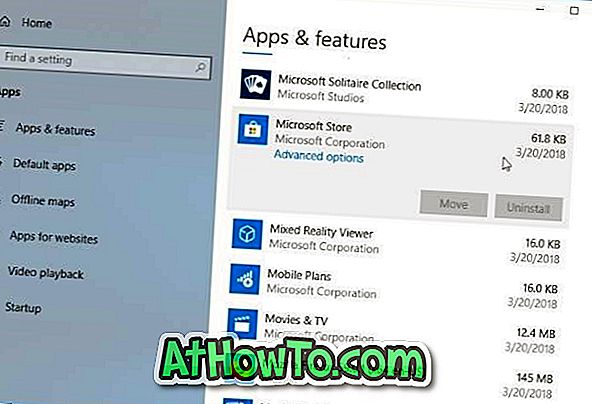
Passaggio 3: nella pagina risultante, fare clic sul pulsante Ripristina . Fare nuovamente clic sul pulsante Ripristina quando si ottiene la finestra di dialogo di conferma.

Metodo 3 di 3
Esegui la risoluzione dei problemi delle app di Windows Store
In Windows 10 è disponibile uno strumento di risoluzione dei problemi integrato per la risoluzione dei problemi relativi all'app di Windows Store e alle app installate dallo Store. Lo strumento per la risoluzione dei problemi delle app di Windows Store potrebbe aiutarti a ripristinare lo Store. Passare all'app Impostazioni> Aggiornamento e sicurezza> Risoluzione dei problemi per trovare lo strumento di risoluzione dei problemi delle app di Windows Store. Esegui lo strumento di risoluzione dei problemi e segui le indicazioni sullo schermo.
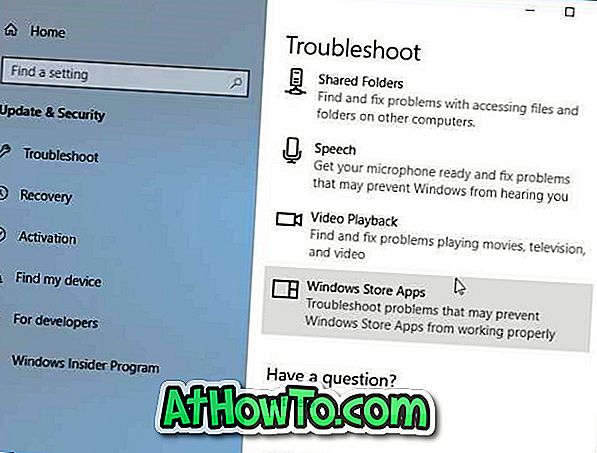
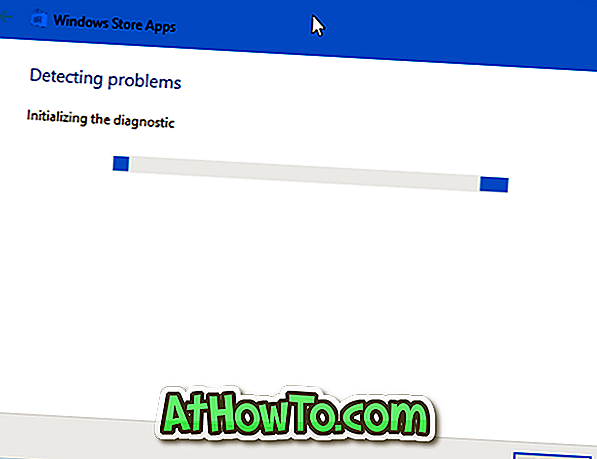
Altre soluzioni per ripristinare l'app Store mancante
Se i metodi di cui sopra non sono riusciti a ripristinare l'app Store mancante, puoi creare un nuovo account utente e verificare se l'app Store si trova lì. In caso affermativo, sposta i dati sul nuovo account e inizia a utilizzare tale account. In alternativa, è possibile ripristinare Windows 10 senza perdita di dati o eseguire una reinstallazione di Windows 10 senza perdere i dati.














