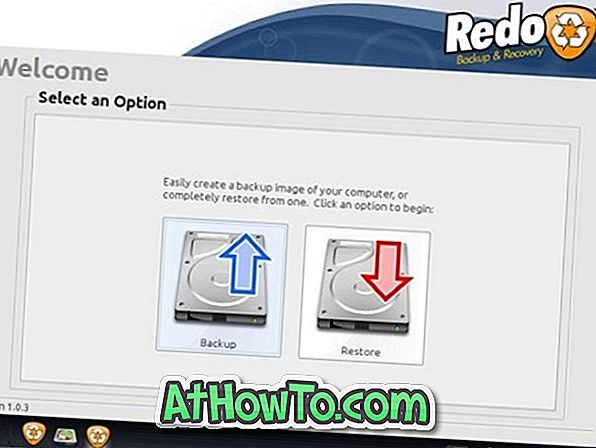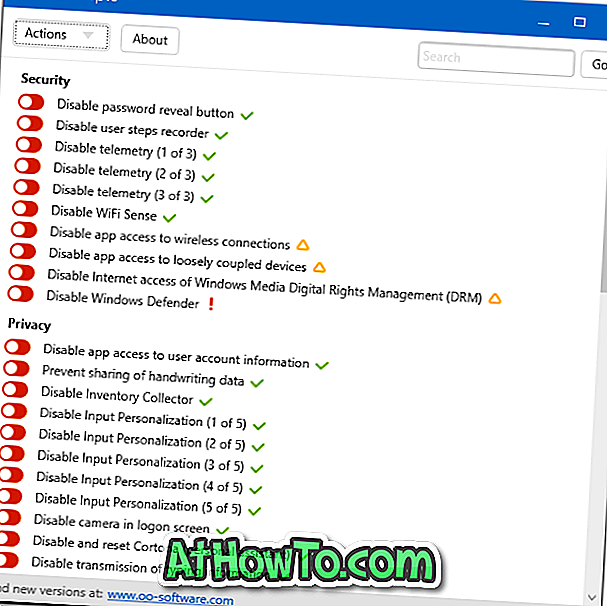Installare Boot Camp in Windows 10 in esecuzione su un computer Mac è facile. Ma se si desidera disinstallare i servizi Boot Camp o Boot Camp, il processo è poco ingombrante.
Se si accede al Pannello di controllo, verrà visualizzata la voce Servizi Boot Camp, ma il problema è che non offre un'opzione di disinstallazione. Quando si seleziona o si fa clic con il pulsante destro del mouse sulla voce Boot Camp Services, non si ottiene l'opzione di disinstallazione. Lo stesso fastidio continua anche nelle Impostazioni.

Quindi, come disinstallare Boot Camp Services dall'installazione di Windows 10? Bene, ci sono due semplici modi per disinstallare e rimuovere servizi Boot Camp e driver da Windows 10.
Tieni presente che i driver Boot Camp sono essenziali per il corretto funzionamento di tastiera, trackpad, webcam e altri dispositivi sul tuo Mac durante l'esecuzione del sistema operativo Windows 10. Se si disinstallano Servizi Boot Camp, questi dispositivi potrebbero non funzionare correttamente.
Metodo 1 di 2
Disinstallare i servizi Boot Camp da Windows 10 utilizzando la sua configurazione
Scegli questo metodo se hai i driver e il file di installazione di Boot Camp. In caso contrario, vai al Metodo 2 di questa guida (scorri verso il basso per vedere).
NOTA: Questo è il modo ufficiale di disinstallare i servizi Boot Camp da Windows 10. Pertanto, se non si dispone del file di installazione Boot Camp, si consiglia di scaricarlo e quindi seguire le indicazioni fornite di seguito.
Passaggio 1: aprire la cartella contenente i driver Boot Camp e il file di installazione e accedere alla seguente cartella:
WindowsSupport \ BootCamp \ Drivers \ di Apple
Passaggio 2: nella cartella Apple, individuare il file BootCamp.msi, fare clic con il pulsante destro del mouse su di esso e quindi fare clic su Disinstalla opzione.

Passaggio 3: Fare clic sul pulsante Sì quando viene visualizzata la seguente richiesta di conferma.

Se viene visualizzata la richiesta Controllo account utente, fare clic sul pulsante Sì .
I servizi Boot Camp verranno rimossi dall'installazione di Windows 10 in un minuto o due.

Non è necessario reinstallare il computer.
Ora puoi installare una nuova copia di Boot Camp (se questo è il motivo per cui hai rimosso Boot Camp) o continuare a utilizzare Windows 10 senza l'aiuto dei driver Boot Camp.
Metodo 2 di 2
Disinstallare Boot Camp utilizzando l'installazione e la disinstallazione del programma Microsoft
Microsoft offre uno strumento chiamato Installazione programma e Risoluzione dei problemi di disinstallazione per forzare i programmi di disinstallazione che non è possibile rimuovere tramite il Pannello di controllo o Impostazioni. Ecco come utilizzare questo strumento per rimuovere Boot Camp Services da Windows 10.
Passo 1: Scarica lo strumento di installazione e disinstallazione del programma da qui ed esegui lo stesso. Fare clic sul pulsante Avanti .

Passaggio 2: in seguito, verrà visualizzato il messaggio " Si sta verificando un problema durante l'installazione o la disinstallazione di un programma? "Schermo. Fai clic sull'opzione di disinstallazione .

Passo 3: Ora vedrai una lista di tutti i programmi installati sul tuo PC. I servizi di Boot Camp dovrebbero apparire in cima all'elenco. Selezionare la voce Servizi Boot Camp e quindi fare clic sul pulsante Avanti .

Passaggio 4: fare clic su Sì, provare l' opzione di disinstallazione . Lo strumento potrebbe richiedere alcuni minuti per rimuovere i servizi Boot Camp.


Una volta fatto, vedrai la seguente schermata con il messaggio " Fisso ". Puoi chiudere lo strumento di risoluzione dei problemi ora.

Passaggio 5: riavviare il PC rimuovere ora i servizi Boot Camp.
Su alcuni PC, l'icona Boot Camp nella barra delle applicazioni potrebbe continuare a comparire anche dopo aver disinstallato i servizi Boot Camp utilizzando questo metodo. Puoi ignorarlo e nasconderlo dal vassoio.