A parte l'accesso rapido, File Explorer (chiamato come Esplora risorse di Windows nelle versioni precedenti) non ha ricevuto alcuna nuova funzionalità principale in Windows 10 in gran parte perché sembra che Microsoft sia interessata a lanciare una versione moderna dell'app File Explorer piuttosto che aggiornare il classico Windows Esploratore.
Esplora risorse o Esplora file è il browser di file predefinito nel sistema operativo Windows. Esplora file in Windows 10 offre un totale di otto visualizzazioni: Icone extra large, Icone grandi, Icone medie, Icone piccole, Elenco, Dettagli, Piastrelle e Contenuto .
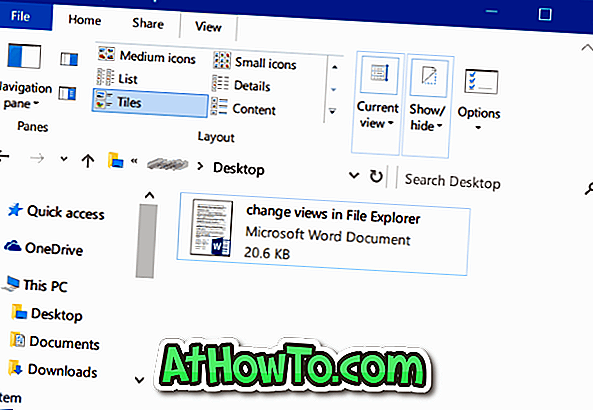
In Esplora file di Windows 10, è possibile passare rapidamente ai dettagli o alla visualizzazione di icone grandi facendo clic sulle rispettive icone in basso a destra di Esplora file. Per selezionare tra queste otto viste, è necessario fare clic sulla scheda Visualizza e quindi scegliere una delle viste.
Ora, se preferisci utilizzare le scorciatoie da tastiera sul mouse o sul touchpad, sarai felice di sapere che puoi utilizzare le scorciatoie da tastiera per passare da una visualizzazione a Esplora file in Windows 10. Ad esempio, puoi passare alla visualizzazione elenco premendo contemporaneamente Ctrl, Maiusc e 5 tasti (Ctrl + Maiusc + 5).
Cambia la vista Esplora file usando le scorciatoie da tastiera
Importante: è importante notare che queste scorciatoie da tastiera per cambiare la visualizzazione di File Explorer potrebbero non funzionare nell'app File Explorer appena introdotta, almeno per ora.
Di seguito sono riportate le scorciatoie da tastiera per modificare la visualizzazione di Esplora file in Windows 10.
Ctrl + Maiusc + 1 - Icone molto grandi
Ctrl + Maiusc + 2 - Icone grandi
Ctrl + Maiusc + 3 - Icone medie
Ctrl + Maiusc + 4 - Piccole icone
Ctrl + Maiusc + 5 - Visualizzazione elenco
Ctrl + Maiusc + 6 - Visualizza dettagli
Ctrl + Maiusc + 7 - Piastrelle
Ctrl + Shift + 8 - Contenuto
Sapevi che ci sono oltre 10 nuove scorciatoie da tastiera in Windows 10? Inoltre, puoi utilizzare i tasti di scelta rapida Ctrl + F1 per ridurre a icona o espandere la barra multifunzione Esplora file.














