Con le impostazioni di installazione predefinite, Windows 10 utilizza il motore di ricerca di Bing quando si esegue una ricerca Web dalla casella di ricerca Start / barra delle applicazioni. I risultati della ricerca Web vengono automaticamente aperti nel browser Edge anche se è stato impostato un programma diverso come browser Web predefinito.
Anche se è vero che la ricerca Start / barra delle applicazioni è principalmente utilizzata per avviare programmi installati e non per effettuare ricerche sul Web, ci sono utenti che la utilizzano per effettuare ricerche sul Web rapidamente.
Cerca Deflettore
Search Deflector è un programma gratuito sviluppato per impostare il proprio motore di ricerca come motore di ricerca di avvio / barra delle applicazioni predefinito in Windows 10. Il programma consente inoltre di configurare la ricerca Avvia / barra delle applicazioni per utilizzare un browser Web personalizzato anziché Edge per visualizzare i risultati di ricerca .
Secondo lo sviluppatore, Search Deflector reindirizza automaticamente la ricerca effettuata dalla casella di ricerca Start / barra delle applicazioni al motore di ricerca e al browser web che si desidera utilizzare.
Ecco come utilizzare Search Deflector per impostare un motore di ricerca personalizzato e un browser Web come predefiniti per la ricerca Start / barra delle applicazioni.
Imposta Google come motore di ricerca predefinito per la barra delle applicazioni / Inizia ricerca
Passo 1: Visita questa pagina di GitHub e scarica l'ultima versione del programma di installazione di Search Deflector.
Passaggio 2: eseguire il programma di installazione. Durante l'installazione, verrà visualizzata una finestra del prompt dei comandi con un messaggio che chiede di selezionare uno dei browser installati da impostare come browser predefinito per la ricerca Avvia / barra delle applicazioni.
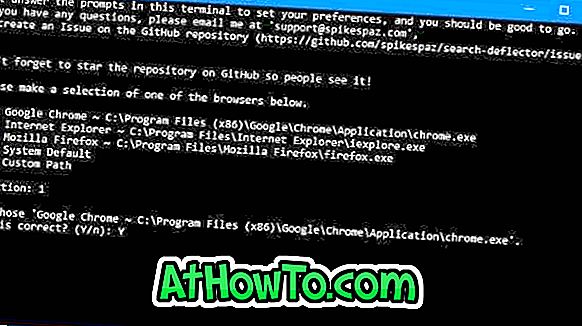
Inserisci il numero visualizzato accanto alla voce del browser, quindi premi il tasto Invio.
Quando viene richiesta la conferma, digitare Y e quindi premere il tasto Invio.
Passo 3: Successivamente, ti verrà chiesto di selezionare un motore di ricerca. Come puoi vedere nella foto qui sotto, lo strumento offre oltre 12 motori di ricerca tra cui scegliere, e c'è anche un'opzione per impostare un URL personalizzato. Digita il numero che rappresenta uno dei browser elencati e premi il tasto Invio.
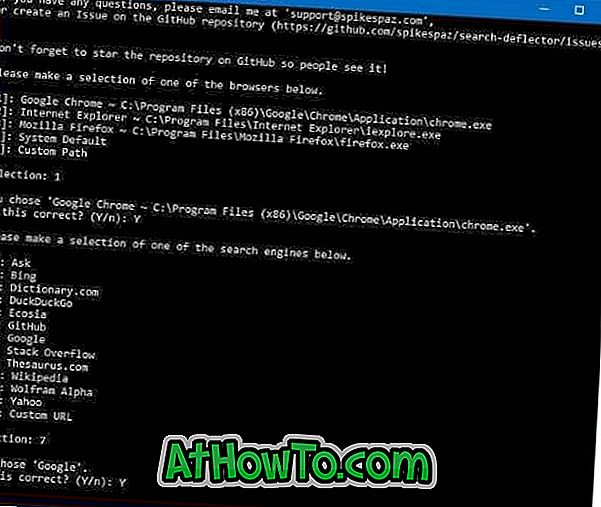
Digitare il pulsante Y quando viene chiesto di confermare la selezione.
Infine, quando si ottiene il messaggio "Press Enter per chiudere il setup", si prega di fare lo stesso per chiudere la finestra del prompt dei comandi.
Questo è tutto!














