In Windows 10, entrambi i browser Internet Explorer e Microsoft Edge utilizzano Windows Vault per memorizzare le password salvate. Sebbene sia possibile visualizzare le password salvate in Edge in Windows 10 con facilità, a volte, è possibile esportare o eseguire il backup delle password salvate in Microsoft Edge in Windows 10.
A partire da ora, Microsoft Edge non supporta l'importazione o l'esportazione di password. Per il momento non esiste un'estensione di terze parti in quanto tale per importare o esportare le password di Edge.
In breve, non esiste un modo semplice per esportare o salvare le password salvate in Microsoft Edge in Windows 10.
Backup o esportazione di password salvate in Microsoft Edge
Tutte le password di Microsoft Edge vengono salvate in Windows Vault. Si possono facilmente trovare i file di Windows Vault navigando nelle seguenti cartelle:
C: \ Users \ [Nome profilo utente] \ AppData \ Local \ Microsoft \ Vault
C: \ ProgramData \ Microsoft \ Vault
C: \ Windows \ system32 \ config \ systemprofile \ AppData \ Local \ Microsoft \ Vault
Tutte le password salvate in Windows Vault sono crittografate. Un file denominato Policy.vpol contiene la chiave di crittografia e viene utilizzato per decrittografare i file .vcrd che si trovano nella cartella del Vault.
Quelli di voi che hanno utilizzato Microsoft Edge come browser principale in Windows 10, probabilmente hanno salvato decine di password Web al suo interno.
Utilizza password di esportazione / backup VaultPasswordView
Anziché aspettare che un'estensione Edge esporti le tue password di Edge, ora puoi utilizzare un affidabile software di terze parti chiamato VaultPasswordView di NirSoft.

VaultPasswordView è una nuova utility del NirSoft affidabile per aiutare gli utenti a decrittografare e visualizzare password e altri dati salvati in Windows Vault. Come già detto, le password di Internet Explorer e di Microsoft Edge vengono salvate in Windows Vault.
Per iniziare, VaultPasswordView è un programma gratuito ed è anche portatile (non richiede installazione). Dopo aver scaricato il file zip VaultPasswordView (link di download disponibile alla fine di questo articolo), estrai il file zip per ottenere la cartella VaultPasswordView. Aprire la cartella ed eseguire il file VaultPasswordView.exe come amministratore.
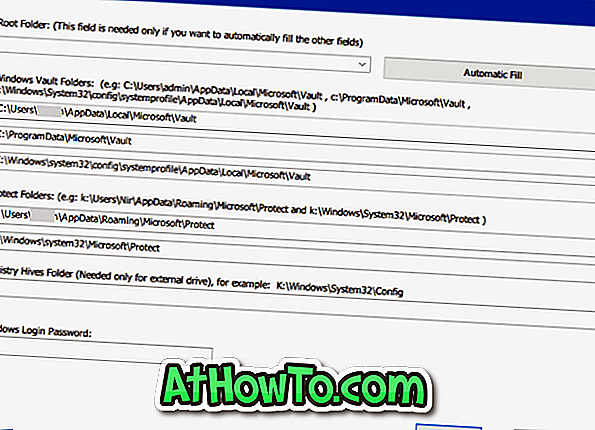
Una volta avviata l'utilità VaultPasswordView, verrà visualizzata la finestra di dialogo Opzioni di decrittografia del Vault in cui è necessario immettere la password di accesso di Windows 10, quindi fare clic sul pulsante OK per visualizzare le password e altri dati archiviati in Windows Vault.
Il programma VaultPasswordView consente di esportare tutti i dati in un file HTML.
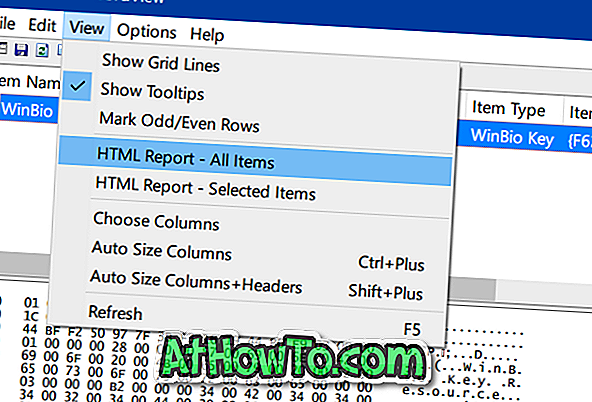
Infine, assicurati di scaricare la versione corretta di VaultPasswordView poiché sono disponibili file separati per Windows a 32 e 64 bit.
Verifica se stai utilizzando Windows 10 a 32 o 64 bit e quindi scarica la versione corretta.
Come esportare segnalibri / preferiti da Edge a Chrome e la guida di Firefox potrebbe essere di tuo interesse.
Scarica VaultPasswordView














