L'hotspot mobile, l'hotspot virtuale o la funzionalità hotspot Wi-Fi ti consente di condividere la connessione Internet di Windows 10 con un massimo di 8 dispositivi. L'hotspot mobile o la funzione hotspot Wi-Fi fa parte di Windows 10 dalla prima versione di anteprima di Windows 10.
Hotspot mobile o hotspot Wi-Fi in Windows 10
Sebbene Windows 10 abbia supportato l'hotspot mobile sin dai suoi primi giorni, l'attivazione dell'hotspot mobile non era un lavoro diretto in quanto richiedeva l'esecuzione di comandi nel prompt dei comandi. In poche parole, non c'era alcuna opzione né in Impostazioni né nel Pannello di controllo per attivare la funzione di hotspot mobile.

Con i build di Windows 10 Anniversary Update, Microsoft ha introdotto un modo semplice per configurare l'hotspot mobile in Windows 10. Puoi creare un hotspot mobile in Impostazioni, il che significa che non è più necessario aprire il prompt dei comandi o utilizzare strumenti di terze parti per creare Wi virtuali -Fi hotspot sul tuo PC Windows 10.
Attualmente, la funzione di hotspot mobile supporta fino a 8 dispositivi, il che significa che puoi collegare fino a otto dispositivi all'hotspot mobile di Windows 10. La funzione di hotspot mobile può essere attivata su un PC che supporta il Wi-Fi.
Oltre agli utenti che utilizzano il Wi-Fi per connettere i propri PC a Internet, gli utenti che utilizzano una connessione Ethernet per connettersi al Web possono anche impostare l'hotspot mobile senza problemi.
Per fortuna, la configurazione di un hotspot mobile è molto semplice con le build di Windows 10 Anniversary Update. Completa le seguenti istruzioni per attivare l'hotspot mobile o l'hotspot virtuale in Windows 10 senza l'aiuto di utility di terze parti.
Crea un hotspot mobile in Windows 10
NOTA: questa funzione è presente solo in Windows 10 Anniversary Update o solo sopra build. Assicurati di eseguire la build 14379 o successiva di Windows 10 digitando Winver.exe nella casella di ricerca del menu Start e quindi premendo il tasto Invio.
Passaggio 1: apri l'app Impostazioni facendo clic sulla sua icona nella parte sinistra del menu Start o premendo contemporaneamente il logo di Windows + i tasti R.
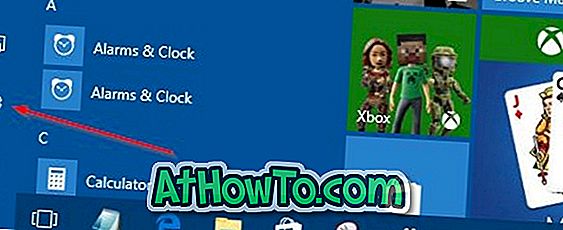
Passaggio 2: nella schermata iniziale di Impostazioni, fare clic sull'icona Rete e Internet .
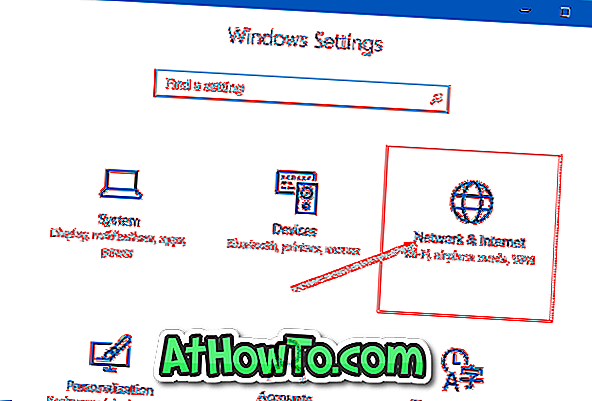
Passaggio 3. Ora, fai clic su Hotspot mobile .
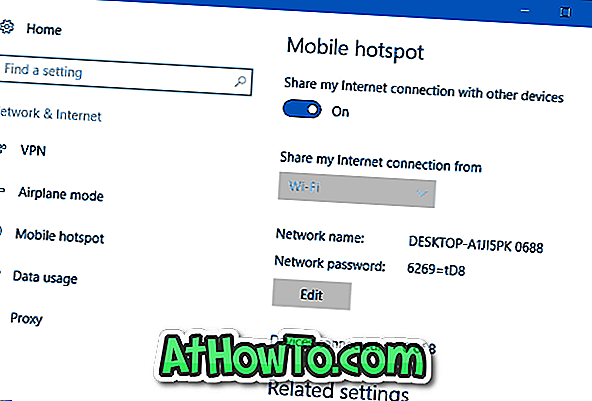
Passaggio 4: per attivare l'hotspot mobile, attivare l'opzione etichettata Condividi la mia connessione Internet con altri dispositivi . Questo è tutto!
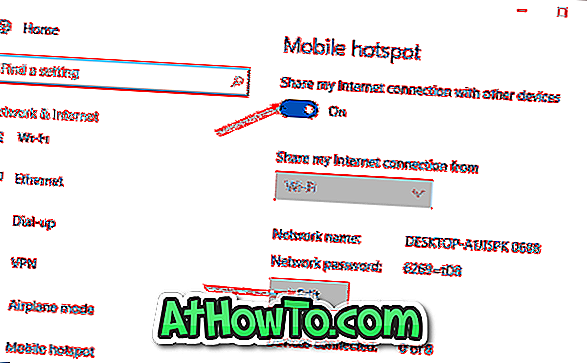
Come puoi vedere nella figura sopra, Windows 10 assegna automaticamente un nome alla rete e una password complessa per il tuo hotspot mobile. Se si desidera modificare la password o il nome predefinito del proprio hotspot mobile Windows 10, fare clic sul pulsante Modifica e quindi sul nome o sulla password che si desidera utilizzare.
Passaggio 5: per connettere un dispositivo all'hotspot mobile Windows 10, selezionare il nome della rete mobile di Windows 10 sul dispositivo che si desidera connettere, quindi immettere la password visualizzata nella pagina Hotspot mobile di Impostazioni sul PC Windows 10.
Ti consigliamo di disattivare Consenti a un altro dispositivo di attivare l'hotspot mobile. Entrambi i dispositivi devono avere il Bluetooth attivato e un'opzione accoppiata per migliorare la sicurezza.
Suggerimento: come detto in precedenza, l'hotspot mobile consente di connettere fino a un totale di otto dispositivi al tuo hotspot mobile Windows 10. La pagina dell'hotspot mobile in Impostazioni visualizza anche il numero di dispositivi collegati al tuo hotspot mobile.














