In Windows 10, Edge è il browser Web predefinito, Groove Music è il lettore musicale predefinito e Edge è il lettore PDF predefinito. Se un utente desidera modificare una di queste app predefinite, può accedere a Impostazioni> Sistema> App predefinite.
Sebbene la maggior parte degli utenti sia in grado di modificare il browser predefinito, il lettore PDF predefinito e altre app predefinite nell'app Impostazioni, ci sono state segnalazioni che Windows 10 non consente di modificare le app predefinite a volte.
Se non riesci a cambiare il browser web predefinito, non puoi impostare VLC come lettore video predefinito o non puoi impostare nessun altro programma o app come predefinito, puoi utilizzare uno dei due metodi indicati di seguito per cambiare le app predefinite o impostare il tuo preferito programma / app di terze parti come programma predefinito in Windows 10.
Metodo 1 di 2
Cambia le app predefinite usando il Pannello di controllo
Oltre alle nuove impostazioni, puoi utilizzare il classico pannello di controllo per modificare le app predefinite e i programmi desktop in Windows 10. La parte migliore è che, a differenza delle Impostazioni, Windows 10 non ti impedisce di modificare i programmi predefiniti durante l'utilizzo Pannello di controllo.
Passaggio 1: aprire il Pannello di controllo digitando Pannello di controllo nel menu di avvio o nel campo di ricerca della barra delle applicazioni, quindi premere il tasto Invio .

Passaggio 2: modificare la visualizzazione del pannello di controllo con icone piccole . Fare clic su Programmi predefiniti per aprire la finestra Programmi predefiniti.
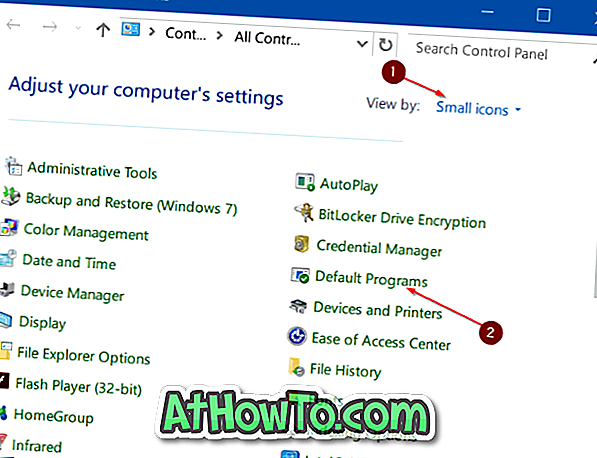
Passaggio 3: fare clic sul primo collegamento etichettato Imposta i programmi predefiniti .
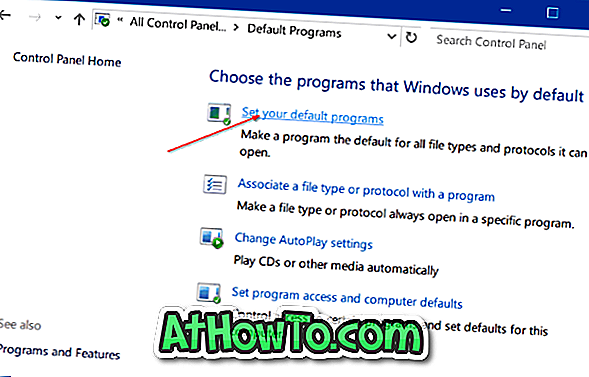
Passaggio 4: nel riquadro di sinistra, selezionare il browser Web o qualsiasi altro programma che si desidera impostare come programma predefinito.
Passaggio 5: Dopo aver selezionato un programma o un'app, vedrai Imposta questo programma come opzione predefinita sul lato destro. Fai clic su Imposta questo programma come opzione predefinita per impostarlo come predefinito. Semplice come quella!
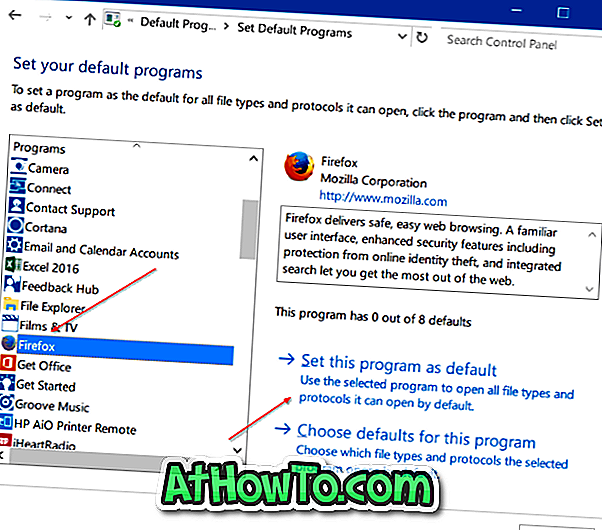
Metodo 2 di 2
Utilizzare Editor programmi predefiniti
C'è un'utile utility chiamata Default Programs Editor per modificare o impostare facilmente i programmi predefiniti in Windows 10. L'unico problema è che non supporta le app e le app moderne installate dallo Store. Utilizzare questo strumento solo se si desidera impostare un programma desktop classico come predefinito.
Passaggio 1: visita questa pagina e scarica la versione più recente di Editor programmi predefiniti. Il programma è portatile, il che significa che è possibile eseguire il programma senza doverlo installare. Estrarre il file zip scaricato per ottenere il file eseguibile dell'Editor programmi predefiniti.
Passaggio 2: eseguire l'editor dei programmi di default. Fai clic su Impostazioni programmi predefinite .
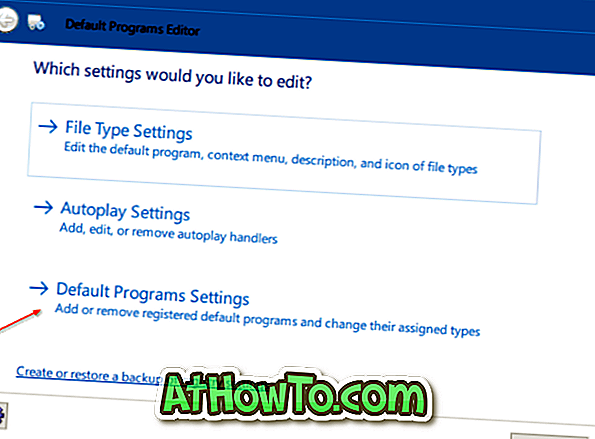
Passaggio 3: selezionare un programma che si desidera impostare come predefinito. Fare clic sul pulsante Avanti .
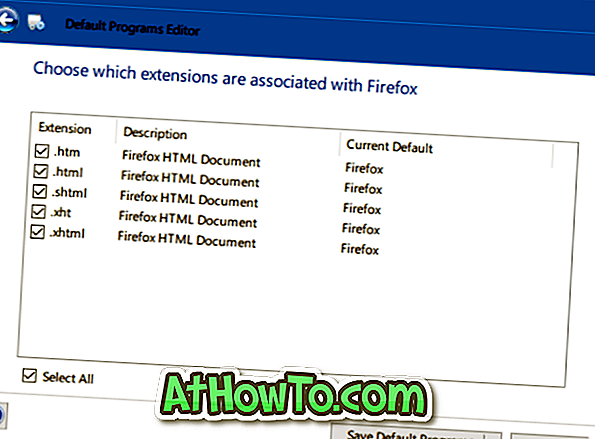
Passaggio 4: scegliere le estensioni che si desidera associare al programma. Ti suggeriamo di selezionare tutto.
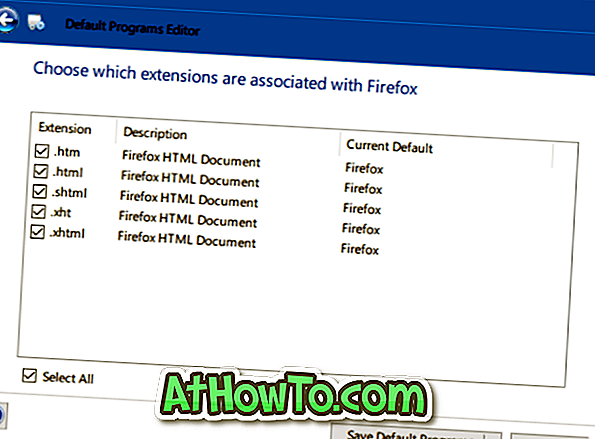
Passaggio 5: fare clic sul pulsante Salva programmi predefiniti . Questo è tutto!














