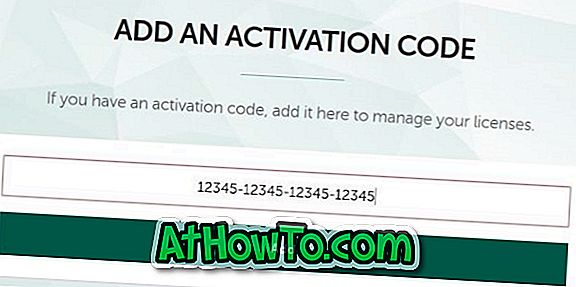Windows 10 offre un paio di modi per proteggere il tuo account e i tuoi dati. È possibile impostare una password, creare un PIN per accedere, utilizzare una password immagine, utilizzare il volto o l'iride come password oppure utilizzare l'impronta digitale come password.
Proteggere il tuo account e i tuoi dati con una password complessa o utilizzare uno dei metodi sopra citati è una buona idea. Mentre i metodi di identificazione delle impronte digitali e del riconoscimento facciale sono facili e veloci, gli utenti che non dispongono di PC compatibili non hanno altra scelta che utilizzare il metodo tradizionale di digitare la password ogni volta per accedere a Windows 10.
Blocca il blocco e la schermata di accesso in Windows 10
Se sei l'unico utente del PC o tablet Windows 10 e non porti molto il tuo dispositivo Windows 10, puoi configurare Windows 10 in modo che si avvii automaticamente sul desktop saltando la schermata di blocco e accesso.

C'è un meccanismo in Windows 10 che consente di accedere automaticamente a Windows 10 anche se è stata impostata una password per il proprio account. Puoi fare riferimento a come accedere automaticamente alla guida di Windows 10 per istruzioni dettagliate.
L'opzione integrata per configurare l'accesso automatico anche se è semplice, non è diretta. Se stai cercando un modo semplice per fare in modo che Windows 10 salti automaticamente la schermata di blocco e login e avvii direttamente sul desktop, devi scaricare l'utilità gratuita di Autologon da Microsoft TechNet.

L'utility Autologon consente di configurare facilmente il meccanismo di autologon incorporato. Lo strumento Autologon salva i dati in forma crittografata nel registro. Quindi, le credenziali del tuo account sono al sicuro.
E la parte migliore è che, puoi utilizzare lo strumento Autologon per saltare il blocco e accedere alla schermata se stai utilizzando un account Microsoft per accedere a Windows 10.
Utilizzando l'Autologon per saltare il blocco e la schermata di accesso in Windows 10
Passaggio 1: visita questa pagina di Microsoft TechNet e scarica l'utilità di Autologon. Estrai il file zip per ottenere il file eseguibile.
Passaggio 2: eseguire lo strumento Autologon. Quando viene visualizzata la richiesta Controllo account utente, fare clic sul pulsante Sì per visualizzare la finestra di dialogo del contratto di licenza.
Accettare il contratto di licenza facendo clic sul pulsante Accetto .
Passaggio 3: lo strumento Autologon compila automaticamente il nome utente e il campo del dominio. Devi solo digitare la password.
Digita la password per il tuo account utente e fai clic su Abilita. Questo è tutto!

IMPORTANTE: se utilizzi un account Microsoft per accedere, inserisci il tuo indirizzo email completo nel campo del nome utente e inserisci la password.

Passaggio 4: verrà visualizzato il seguente messaggio di dialogo "Autologon configurato correttamente".

Suggerimento: mentre accendi il PC, tieni premuto il tasto Maiusc per disattivare la funzione di accesso automatico.
Per disabilitare completamente l'autologon, esegui nuovamente lo strumento, inserisci la password del tuo account e fai clic sul pulsante Disattiva.
Ti potrebbe anche piacere scaricare l'utilità di modifica dello sfondo di login di Windows 10.