C'è più di un modo per cambiare la luminosità dello schermo in Windows 10. Puoi usare i tasti di scelta rapida sulla tastiera (se si tratta di un laptop), usare il riquadro di luminosità dello schermo nel Centro operativo, usare i pulsanti sul monitor (per computer desktop), utilizzare la finestra Opzioni risparmio energia oppure aprire Impostazioni> Sistema> Schermo per modificare la luminosità del display.
I tasti di scelta rapida della tastiera sono probabilmente il modo migliore per modificare rapidamente la luminosità dello schermo. Ma se il tuo PC non ha questi tasti di scelta rapida, tutti gli altri metodi disponibili richiedono più di un paio di clic. Il Centro operativo non ti aiuta a regolare con precisione la luminosità dello schermo.
Mentre tutti questi metodi sono utili, non sarebbe bello se ci fosse un modo per regolare con precisione la luminosità del display direttamente dalla barra delle applicazioni, proprio come il modo in cui cambiamo il volume?
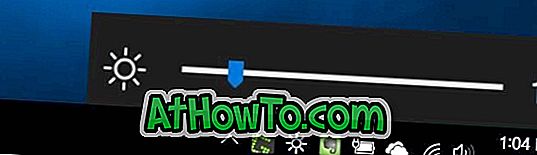
Dispositivo di scorrimento della luminosità per modificare la luminosità dalla barra delle applicazioni
Brightness Slider è un nuovo programma progettato specificamente per Windows 10 per regolare la luminosità dello schermo direttamente dalla barra delle applicazioni, proprio come il volume del PC. Dopo aver scaricato ed eseguito il cursore Luminosità, l'icona del cursore Luminosità si trova nell'area della barra delle applicazioni della barra delle applicazioni.
Facendo clic sull'icona Dispositivo di scorrimento della luminosità nella barra delle applicazioni viene visualizzato il cursore della luminosità. È possibile aumentare o ridurre il livello di luminosità di una percentuale alla volta spostando il cursore.

Nel complesso, un piccolo strumento per modificare rapidamente la luminosità del display rapidamente e facilmente dalla barra delle applicazioni di Windows 10.
Si noti che il programma non si avvia automaticamente con Windows. Se si desidera aggiungere questo programma all'avvio, fare clic con il pulsante destro del mouse sulla relativa icona nella barra delle applicazioni, quindi fare clic su Esegui all'avvio.

Inoltre, durante l'esecuzione del programma per la prima volta sul PC, il filtro Windows SmartScreen potrebbe mettere in guardia dall'esecuzione del programma. Basta ignorare l'avviso ed eseguire il programma.
Brightness Slider è completamente compatibile con il sistema operativo Windows 10 sia a 32 che a 64 bit.
Potresti anche attivare o disattivare la luminosità automatica o adattiva dello schermo in Windows 10.
Scarica il cursore della luminosità














