AGGIORNAMENTO: per modificare il carattere predefinito, la dimensione del carattere e il colore, fare riferimento a come modificare il carattere predefinito nell'app Mail nella guida di Windows 10.
Con l'app Mail in Windows 10, puoi leggere e rispondere ai messaggi e-mail da più account. Permette anche di inviare e ricevere file e immagini.
Durante la composizione di un nuovo messaggio di posta elettronica o la riproduzione di un messaggio, è possibile che si desideri utilizzare un carattere e una dimensione di carattere diversi rispetto al carattere predefinito. La scelta di un font e una dimensione del font specifici è abbastanza semplice con l'app Mail. In questa guida vedremo come modificare il carattere e la dimensione del carattere nell'app di Windows 10 Mail.

Ricorda che l'app Mail non ti consente di modificare il carattere predefinito o la dimensione del carattere. Ciò significa che il nuovo font e la dimensione del font sono applicabili solo al messaggio e-mail che stai attualmente componendo. Inoltre, non è possibile modificare il font o la dimensione del carattere dei testi in altre aree dell'applicazione Mail.
Vale la pena ricordare che il font che hai scelto per il tuo nuovo messaggio di posta elettronica nell'app Mail sostituisce il set di caratteri predefinito nel tuo account di posta elettronica. Ad esempio, se hai impostato Calibri come carattere predefinito nell'account email di Outlook.com, non verrà utilizzato quando scegli un nuovo font nell'app Mail.
Cambia carattere e dimensione del carattere in Windows 10 Mail
IMPORTANTE: non è possibile impostare un font o una dimensione font predefiniti per tutti i nuovi messaggi. Il carattere o la dimensione del carattere che hai selezionato è applicabile solo al nuovo messaggio che stai attualmente componendo.
Passaggio 1: fare clic sulla nuova posta per iniziare a comporre una nuova email.
Passaggio 2: Fare clic in qualsiasi punto dell'area del contenuto (area del corpo del messaggio). A meno che non si selezioni l'area del corpo del messaggio, alcune opzioni nella barra degli strumenti non sono disponibili.
Passaggio 3: sotto la scheda Formato, fai clic sull'icona di formattazione dei caratteri (fai riferimento alla figura sotto) o sul menu a discesa accanto alle icone Grassetto, Corsivo e Sottolineato per visualizzare il tuo carattere corrente. Fare clic sulla freccia giù accanto al carattere corrente per selezionare un nuovo font.
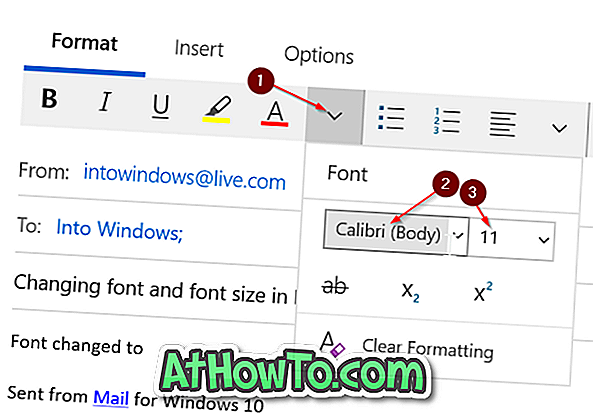
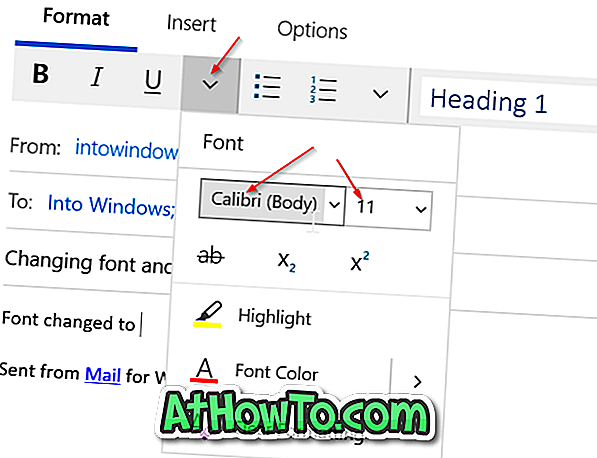
Fai clic sul menu a discesa accanto alla dimensione del carattere corrente per modificare la dimensione del carattere.
Come puoi vedere nella figura sopra, puoi anche cambiare il colore del carattere facendo clic sull'opzione Colore carattere e quindi selezionare un carattere a tua scelta.














