In uno dei nostri post precedenti, abbiamo parlato del nuovo browser Vivaldi, un browser dell'ex CEO e co-fondatore di Opera. Il browser Web desktop è elegante ed è molto promettente.
Sebbene Vivaldi sia attualmente disponibile per tutti i principali sistemi operativi desktop (Windows, Mac e Linux), in questa guida mostreremo come è possibile scaricare e installare il browser Vivaldi sul sistema operativo Windows.
Il browser sfoggia un'interfaccia familiare con un piccolo riquadro sul lato sinistro che ospita i segnalibri, la posta, i download, i contatti e il pulsante delle note. Il team sta lavorando sodo per aggiungere nuove funzionalità tra cui posta, sincronizzazione e supporto per le estensioni. Il team vuole anche aggiungere una speciale funzionalità di navigazione per consentire a tutti gli utenti di navigare sul Web senza toccare il mouse, una funzione che sicuramente delizierà milioni di appassionati di tastiera.
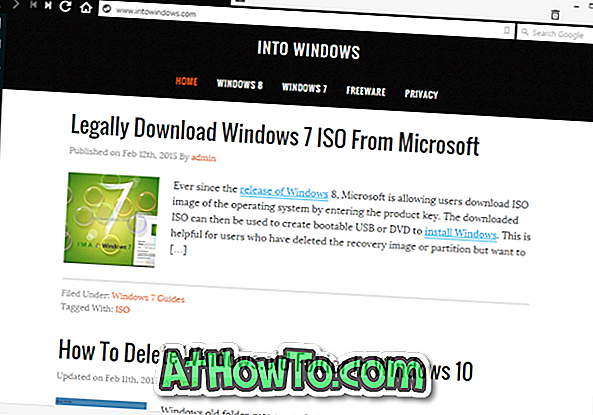
Sì, l'installazione di Vivaldi è più o meno la stessa di qualsiasi altro browser desktop o software. Il browser Vivaldi è compatibile con tutte le versioni recenti del sistema operativo Windows da Windows 7 a Windows 10.
Installazione di Vivaldi nel sistema operativo Windows
Passo 1: Visita questa pagina ufficiale del browser Vivaldi e scarica la versione più recente del software sul tuo computer Windows. La dimensione del download è di circa 36 MB.
Passaggio 2: eseguire il file di installazione scaricato facendo doppio clic su di esso per visualizzare la seguente schermata:
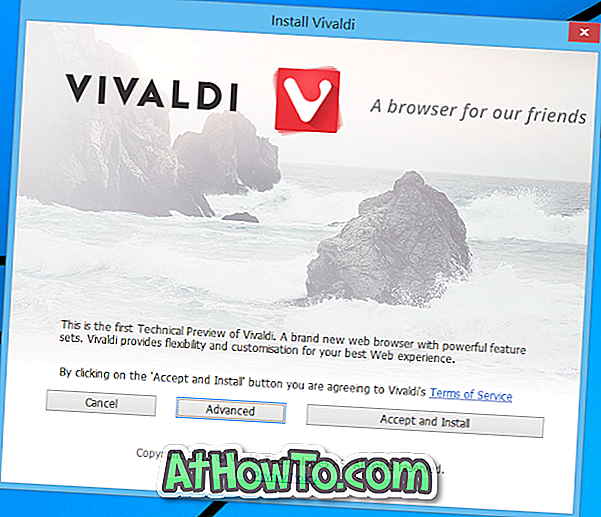
Passo 3: Fare semplicemente clic sul pulsante Accetta e Installa per iniziare l'installazione del browser e completarlo. Ma se si desidera cambiare la lingua predefinita (che è l'inglese), il tipo di installazione o il percorso di installazione, fare clic sul pulsante Avanzate per visualizzare tutte queste impostazioni. Qui puoi anche impostare Vivaldi come browser predefinito selezionando Set Vivaldi come opzione predefinita del browser.
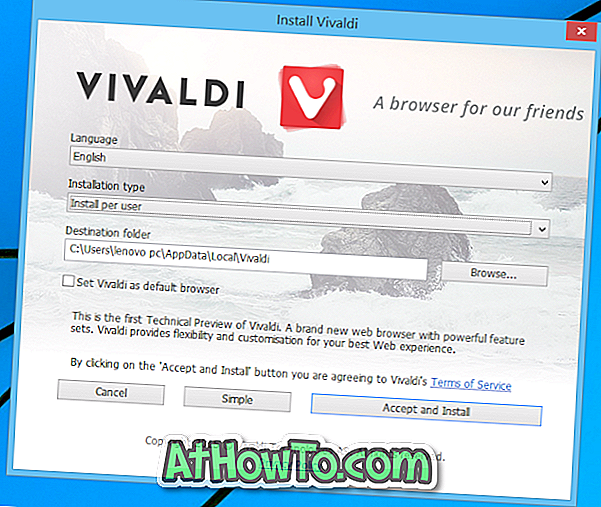
Passaggio 4: infine, fare clic sul pulsante Accetta e installa per installare il browser. Questo è tutto!














