Che si tratti di Windows XP, Windows 7 o Windows 10, il Cestino è una delle aree più utilizzate del sistema operativo Windows. Infatti, quando si esegue un'installazione pulita di Windows 7, Windows 8 o Windows 10, il sistema operativo Windows posiziona automaticamente l'icona del Cestino sul desktop.
Come tentativo di avere un desktop pulito, molti utenti evitano di salvare / posizionare scorciatoie e file sul desktop. Invece, appuntano frequentemente programmi usati sulla barra delle applicazioni.
Come probabilmente saprai, a differenza delle scorciatoie del programma, non possiamo inserire il cestino direttamente nell'area della barra delle applicazioni in Windows. È necessario creare una barra degli strumenti con percorso al Cestino o utilizzare un programma di terzi chiamato Taskbar Pinner per inserire il Cestino nella barra delle applicazioni.

La cosa buona è che Windows 10 consente agli utenti di fissare il cestino alla barra delle applicazioni con pochi clic del mouse, senza l'aiuto di utilità di terze parti. Sebbene nel menu di scelta rapida del cestino non sia presente l'opzione Pin alla barra delle applicazioni, ecco come si può bloccare facilmente il Cestino sulla barra delle applicazioni in Windows 10.

Aggiungi cestino alla barra delle applicazioni
Passaggio 1: fare clic con il pulsante destro del mouse sull'icona del Cestino sul desktop e quindi fare clic su Pin to Start per aggiungere l'icona del Cestino sul lato destro del menu Start o sulla schermata Start.

Passaggio 2: Avanti, fare clic con il tasto destro del mouse sul riquadro Cestino nel menu / schermata Start e quindi fare clic su Aggiungi alla barra delle applicazioni . Questo è tutto! L'icona del cestino dovrebbe ora apparire sulla barra delle applicazioni.
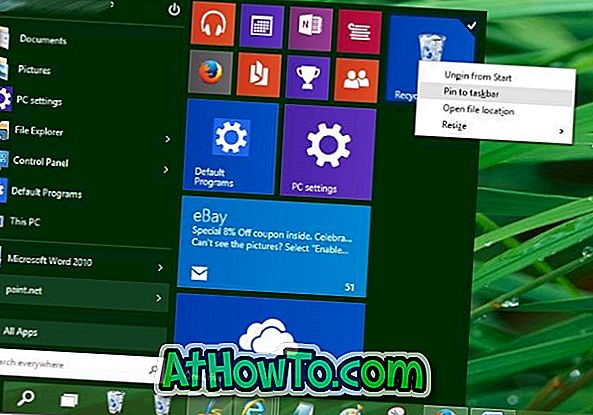

Una volta che il Cestino si trova sulla barra delle applicazioni, è possibile rimuovere in modo sicuro il Cestino dal desktop. Per fare ciò, si prega di seguire le istruzioni fornite in come rimuovere Cestino dalla guida desktop.
Per rimuovere Cestino dalla barra delle applicazioni, fare clic con il pulsante destro del mouse sull'icona Cestino e quindi fare clic su Sblocca questo programma dall'opzione della barra delle applicazioni.

Suggerimento: dopo aver aggiunto Cestino alla barra delle applicazioni, è possibile aprire il Cestino con una scorciatoia da tastiera. Ad esempio, se il Cestino appuntato è immediatamente dopo il pulsante Visualizzazione attività, è possibile utilizzare il tasto logo Windows + 1 per aprire il Cestino. Se accedi frequentemente al Cestino, questo ti aiuterà sicuramente a risparmiare un po 'di tempo.














