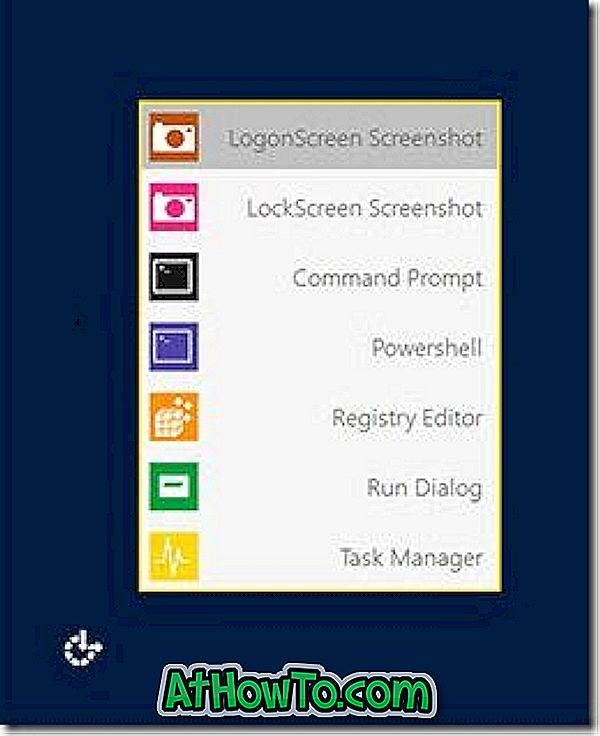Forse vuoi reinstallare l'app di Windows Store per risolvere i suoi problemi o forse vuoi reinstallare tutte le app che vengono fornite con Windows 10. O forse hai accidentalmente disinstallato l'app Store o qualsiasi altra app e ora vuoi ripristinare lo stesso, ma non certo come farlo
Potresti aver notato che, a differenza delle app di terze parti, le app integrate non possono essere rimosse tramite l'app Impostazioni. È necessario utilizzare il PowerShell nativo per rimuovere le app predefinite da Windows 10 o utilizzare uno strumento di terze parti per disinstallare app native.
Se per qualche motivo, vuoi reinstallare Store, Mail o qualsiasi altra app preinstallata, puoi farlo eseguendo un semplice comando in PowerShell. Il comando è davvero utile se hai disinstallato per sbaglio Store o qualsiasi altra app e ora vuoi ripristinare lo stesso.
Questa guida è anche utile per risolvere i problemi associati alle app preinstallate in Windows 10.
Ecco come reinstallare Store e altre app su Windows 10.
Metodo 1 di 4
Reinstallare l'app Store tramite Impostazioni
Questo metodo può essere eseguito solo in Windows 10 1803 e versioni successive.
Passaggio 1: accedere a Impostazioni app > App > App e funzioni .
Passaggio 2: individuare la voce di Microsoft Store e fare clic su di essa per visualizzare il link Opzioni avanzate. Fai clic sul link Opzioni avanzate .

Passaggio 3: nella sezione Reimposta, fare clic sul pulsante Ripristina . Come puoi vedere nello screenshot, la descrizione dice chiaramente che reimpostando l'app verrà reinstallata l'app. Fare clic sul pulsante Ripristina quando viene visualizzata la finestra di dialogo di conferma per completare la reinstallazione.

Metodo 2 di 4
Reinstalla le app preinstallate tramite PowerShell
Passaggio 1: aprire PowerShell con diritti di amministratore. Per fare ciò, digitare Windows PowerShell nella casella di ricerca per visualizzare PowerShell nei risultati, fare clic con il pulsante destro del mouse su PowerShell e quindi fare clic su Esegui come opzione amministratore.

Passaggio 2: nel prompt di PowerShell, digitare il comando seguente e premere il tasto Invio.
Get-Appxpackage -Allusers

Passaggio 3: scorri verso il basso e individua la voce dell'app Store e copia il nome del pacchetto. Se si desidera reinstallare qualsiasi altra app, individuare la relativa voce e copiare PackageFullName.

Suggerimento: dopo aver selezionato PackageFullName, utilizzare Ctrl + C per copiare. Non sarà possibile fare clic con il tasto destro e copiare.
Passaggio 4: infine, eseguire il seguente comando:
Add-AppxPackage -registrare "C: \ Programmi \ WindowsApps \" -DisableDevelopmentMode
Nel comando precedente, sostituire PackageFullName con il nome del pacchetto di Windows Store o qualsiasi altra app che è stata copiata nel passaggio 3 e sostituire "C" con la lettera di unità del driver in cui è installato Windows 10. In bocca al lupo!

Metodo 3 di 4
Reinstallazione di tutte le app tramite PowerShell
Tieni presente che il seguente comando non installa solo l'app Store, ma anche tutte le app predefinite fornite con Windows 10. Pertanto, quando reinstalli tutte le app, potresti perdere i dati memorizzati nelle app e potresti doverli configurare nuovamente.
NOTA: sebbene il comando reinstalli la maggior parte delle app native, il comando potrebbe non riuscire a reinstallare alcune app come Cortana e Edge.
Passaggio 1: aprire Windows PowerShell con diritti di amministratore. Il modo più semplice per avviare PowerShell come amministratore consiste nel digitare PowerShell nella casella di ricerca e premere contemporaneamente Ctrl + Maiusc + Invio.
In alternativa, digitare PowerShell nella casella di ricerca, fare clic con il pulsante destro del mouse sulla voce PowerShell nel risultato e quindi fare clic su Esegui come amministratore.

Passaggio 2: chiudere le app in esecuzione, se presenti.
Passaggio 3: in PowerShell, copiare e incollare il seguente comando e quindi premere Invio per eseguirlo.
Get-AppxPackage -AllUsers | Foreach {Add-AppxPackage -DisableDevelopmentMode -Register "$ ($ _. InstallLocation) \ AppXManifest.xml"}

Questo potrebbe richiedere del tempo e potresti vedere alcuni errori. Ignora semplicemente tutti gli errori e attendi che il comando completi il suo lavoro.

Passaggio 4: una volta terminato, apri il menu Start e cerca l'app che desideri reinstallare. Dovrebbe essere lì.
E se hai problemi con le app installate dallo Store, utilizza lo strumento di risoluzione dei problemi ufficiale per risolvere i problemi delle app Store.
Metodo 4 di 4
L'ultima risorsa: crea un nuovo account utente
In alcuni casi, i metodi precedenti potrebbero non riuscire a reinstallare o ripristinare una o più app preinstallate. Se quei metodi falliscono e non puoi vivere senza la tua app preferita, come Store, il modo definitivo per recuperare l'app in forma o ripristinarla è creare un nuovo account utente. Sì, un nuovo account utente avrà tutte le app inclusa l'app Store.
Per creare un nuovo account utente, apri la sezione Account dell'app Impostazioni, fai clic su Famiglia e altri utenti, fai clic su Aggiungi qualcun altro a questo PC, quindi segui semplici istruzioni su schermo per creare un nuovo account utente. Una volta che il nuovo account è pronto, è possibile spostare i dati esistenti dal vecchio account a quello nuovo.

In bocca al lupo!