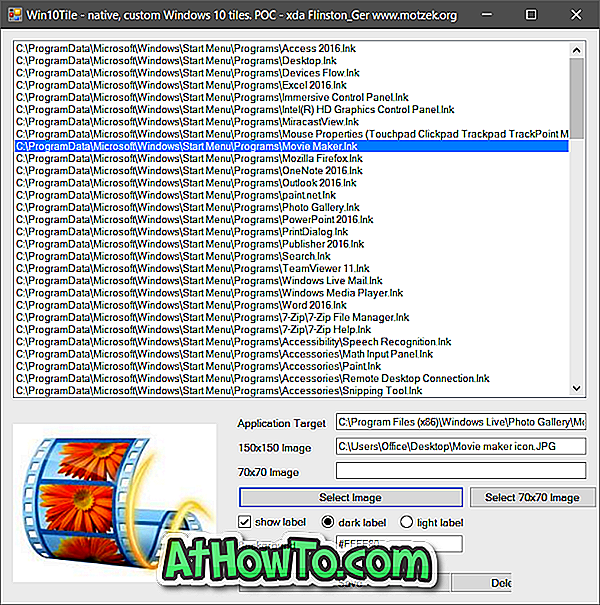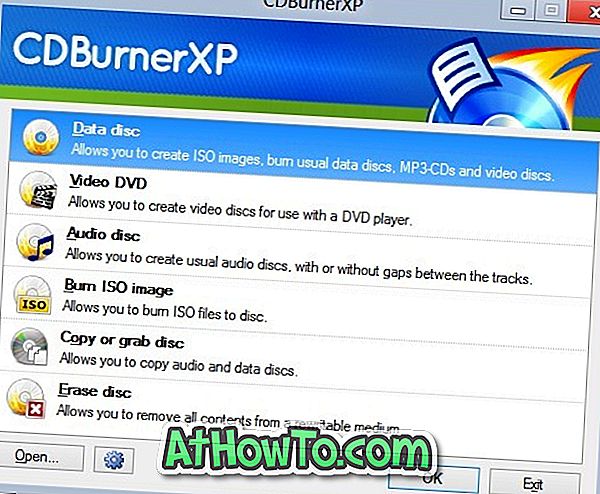L'app Foto universale è la foto o il visualizzatore di immagini predefinito nel sistema operativo Windows 10. Il classico Visualizzatore di foto di Windows anche se non è stato rimosso da Windows 10, il programma è disabilitato per impostazione predefinita e uno deve abilitare il Visualizzatore foto di Windows per renderlo il programma di visualizzazione foto predefinito in Windows 10.
La nuova app Foto non è solo un visualizzatore di immagini, ma offre anche strumenti per l'editing e l'ottimizzazione delle immagini di base. Ti offre diversi effetti e filtri per le tue foto. Con l'app Foto, è possibile ritagliare, ruotare, raddrizzare e ritoccare le immagini. L'app consente inoltre di rimuovere l'effetto occhi rossi dalle immagini.

Se l'app di Windows 10 Photos non si apre, si blocca subito dopo l'avvio o visualizza un errore, puoi risolvere questi problemi reinstallando l'app Foto. Tuttavia, come qualsiasi altra app predefinita di Windows 10, l'app Foto non può essere disinstallata tramite l'app Impostazioni. In questa guida vedremo come disinstallare e installare l'app Foto in Windows 10 in modo semplice.
Metodo 1: disinstallare l'app Foto tramite PowerShell e installarla
Metodo 2 - disinstallare l'app Foto usando CCleaner e quindi installare lo stesso
Metodo 1 di 2
Reinstallare l'app Foto in Windows 10 usando PowerShell
Passaggio 1: aprire PowerShell come amministratore. Per eseguire questa operazione, digitare PowerShell nel menu Start o nella casella di ricerca della barra delle applicazioni, fare clic con il pulsante destro del mouse sulla voce PowerShell nei risultati della ricerca e quindi fare clic su Esegui come opzione amministratore .

Fare clic sul pulsante Sì quando viene visualizzato il prompt Controllo account utente.
Passaggio 2: in PowerShell con privilegi elevati, digitare il seguente comando e premere il tasto Invio per visualizzare tutte le app installate.
Get-AppxPackage -AllUsers

Passaggio 3: scorri verso il basso, individua la voce denominata Microsoft.Windows.Photos e copia il suo PackageFullName nel programma Blocco note.
Suggerimento: per trovare rapidamente la voce dell'app Foto, fare clic con il pulsante destro del mouse sulla barra del titolo di PowerShell, fare clic su Modifica, fare clic su Trova, digitare Foto, quindi fare clic su Trova pulsante successivo .
Per copiare PackageFullName, selezionare PackageFullName (fare riferimento alla figura seguente), quindi utilizzare i tasti di scelta rapida Ctrl + C per copiarlo.

Passaggio 4: Esegui il seguente comando per disinstallare l'app Foto.
remove-AppxPackage PackageFullName
Nel comando precedente, sostituisci PackageFullName con l'app PackageFullName di Photos che hai copiato nel Blocco note nel Passaggio 3.

Passaggio 5: Ora che abbiamo disinstallato l'app Foto da Windows 10, è ora di installare una nuova copia dello stesso dallo Store. Per fare ciò, apri l'app Store facendo clic su Salva riquadro app nel menu Start o cercalo.
Passaggio 6: Una volta avviato lo Store, digitare Microsoft Photos nella casella di ricerca, fare clic sulla voce Microsoft Photos e quindi fare clic sul pulsante Free. Se il pulsante Free non è attivo o stai impostando il pulsante Apri, chiudi l'app una volta, quindi avvia nuovamente l'app Store.





A seconda della velocità della tua connessione Internet, l'app dovrebbe essere installata e pronta per l'uso tra 2 e 10 minuti.
Metodo 2 di 2
Reinstallare l'app foto utilizzando CCleaner
Coloro che non hanno familiarità con PowerShell possono utilizzare il famoso software CCleaner (gratuito) per disinstallare l'app Foto e quindi seguire le istruzioni sopra riportate per installare l'app Foto dallo Store.
Passaggio 1: Scarica l'app CCleaner e installa lo stesso sul PC Windows 10, se non è già installato.
Passaggio 2: Avvia CCleaner, fai clic su Strumenti e fai clic su Disinstalla per visualizzare tutte le app installate.
Passaggio 3: individuare la voce denominata Foto, fare clic con il pulsante destro del mouse e fare clic sul pulsante Disinstalla per disinstallarlo. Fare clic sul pulsante OK quando viene visualizzata la finestra di dialogo di conferma.


Passaggio 4: Una volta disinstallata l'app Foto, apri l'app di Windows Store, digita Foto Microsoft nella casella di ricerca, fai clic sull'app Foto per aprirne la pagina, quindi fai clic sul pulsante Gratis per installare l'app Foto. Semplice come quella!



Il nostro modo di reinstallare l'app Groove Music nella guida di Windows 10 potrebbe interessarti.