Il nuovissimo menu Start è davvero una delle migliori caratteristiche del sistema operativo Windows 10. Ci sono molte impostazioni per personalizzare l'aspetto di default del menu Start, ma non ci sono opzioni disponibili per creare riquadri personalizzati.
Win10Tile
Win10Tile è un nuovo software progettato per aiutare gli utenti di Windows 10 a creare e aggiungere tessere personalizzate al menu Start. A differenza di altri strumenti, come ad esempio Tile Creator, questo strumento è abbastanza facile da usare e, cosa più importante, non richiede una versione universale dell'app da installare per iniziare.
Con Win10Tile puoi creare riquadri personalizzati selezionando la tua icona o immagine per la tessera e il colore di sfondo per la tessera. Lo strumento ti consente di creare e bloccare tessere con o senza aggiungere etichette per piastrelle. La versione iniziale di Win10Tile supporta solo riquadri di piccole e medie dimensioni, ma puoi aspettarti il supporto per altre dimensioni di tile nelle prossime versioni.
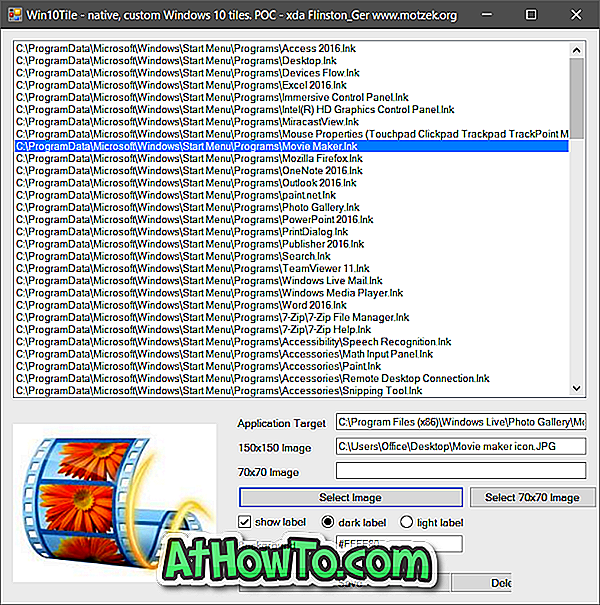
La cosa interessante è che, tessere personalizzate create usando l'elenco salti di supporto Win10Tile e il menu contestuale.
Come usare Win10Tile per personalizzare le tessere all'avvio
Passaggio 1: visita questa pagina e scarica l'ultima versione di Win10Tile. Estrarre il file RAR usando WinRAR o 7-Zip (gratuito) per ottenere una cartella con etichetta Win10Tile. Aprire la cartella Win10Tile per visualizzare il file Win10Tile.exe.
Passaggio 2: fare doppio clic sul file Win10Tile.exe per avviare il programma, l'installazione non è richiesta.
Passaggio 3: Una volta avviato e avviato il programma, selezionare il nome del programma dall'elenco di tile che si desidera personalizzare.
Per creare una nuova porzione di un programma che non è presente nell'elenco dei programmi Win10Tile, immettere il percorso dell'applicazione che si desidera bloccare nel menu Start come riquadro nel campo Destinazione applicazione. Quindi procedere con le istruzioni indicate nei passaggi 4 e 5.
Passaggio 4: selezionare il campo immagine 150x 150 o 70 × 70, fare clic sul pulsante Seleziona immagine, selezionare l'immagine che si desidera utilizzare e fare clic sul pulsante Apri.
Passaggio 5: per impostazione predefinita, Win10Tile non visualizza le etichette sui riquadri. Se si preferisce farlo, selezionare Mostra casella etichetta prima di fare clic sul pulsante Salva .
E prima di saltare alla pagina di download, tieni presente che questo programma supporta solo Windows 10 con l'aggiornamento di novembre (Soglia 2). Se utilizzi il pre-Threshold 2 di Windows 10, esegui l'aggiornamento alla versione più recente per utilizzare questo eccellente software.














