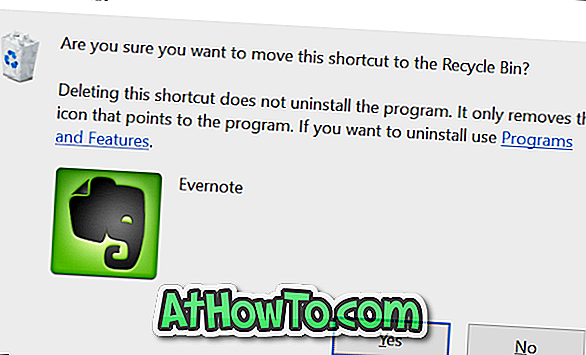Quando Windows 10 è stato rilasciato nel 2015, l'app Store in Windows 10 aveva molti problemi. L'app Store continua a essere un incubo per molti utenti, ma Microsoft è riuscita a risolvere la maggior parte dei problemi negli ultimi due anni e mezzo.
Gli utenti di PC non hanno avuto assolutamente modo di risolvere i problemi delle app Store durante i primi giorni di Windows 10. Fortunatamente ora abbiamo diverse opzioni per risolvere i problemi delle app Store dal momento che ora è possibile ripristinare l'app Store o reinstallare l'app Store tramite PowerShell.

A partire da Windows 10 Spring Creators Update (v1803), c'è un modo semplice per reinstallare l'app Store. Ora puoi utilizzare l'app Impostazioni per reinstallare l'app Store in Windows 10. In breve, quando esegui un processo di ripristino negozio tramite Impostazioni, Windows 10 reinstalla l'app Store.
Gli utenti che riscontrano problemi con l'app Store possono ora reinstallare l'app Store semplicemente ripristinandola.
Reinstallare l'app Store in Windows 10
In questa guida, vedremo come reinstallare l'app Store tramite Impostazioni in Windows 10.
IMPORTANTE: è necessario eseguire l'aggiornamento di Windows 10 Spring Creators (versione 1803) o versione successiva per reinstallare l'app Store tramite Impostazioni. Se sei su una versione precedente, fai riferimento a come reinstallare l'app Store tramite la guida di PowerShell.
Passaggio 1: accedere a Impostazioni app> App > App e funzioni .
Passo 2: Ora vedrai tutte le app installate. Scorri l'elenco per vedere la voce Microsoft Store .
Passaggio 3: fare clic sulla voce Microsoft Store per visualizzare il collegamento Opzioni avanzate. Clicca sul link Opzioni avanzate .

Passaggio 4: scorri verso il basso fino alla sezione Ripristina . Come puoi vedere nell'immagine, la sezione Reset dice che "Questa app non funziona correttamente, resettala. Questa app verrà reinstallata e ripristinerà le impostazioni predefinite. I tuoi documenti non saranno interessati ".
Fai clic sul pulsante Ripristina . Quando viene visualizzata la finestra di dialogo di conferma, fai nuovamente clic sul pulsante Ripristina per reinstallare l'app Store.

Tieni presente che l'app Store potrebbe non funzionare per un po 'di tempo dopo il ripristino o la reinstallazione.
Se si desidera reinstallare l'app Store tramite PowerShell, fare riferimento a come reinstallare l'app Store nella guida di Windows 10.