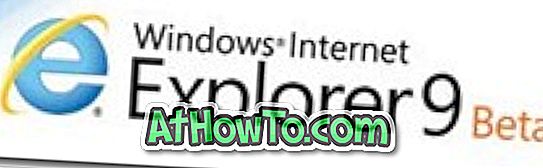Le app installate dallo Store di solito si aprono e funzionano senza problemi. Tuttavia, a volte, potresti ottenere "L'app non può essere aperta. "Controlla l'archivio di Windows per ulteriori informazioni sull'applicazione" durante il tentativo di aprire un'app.
Come puoi vedere nella figura qui sotto, ho ricevuto l'errore durante il tentativo di aprire l'app Windows Live Writer installata dallo Store. L'app si rifiutava di aprire e avrebbe lanciato " Questa app non può essere aperta. "Controlla Windows Store per ulteriori informazioni sull'applicazione " ogni volta che tento di provare a lanciare Open Live Writer.

Se ricevi anche lo stesso errore per un'app installata nello Store, puoi correggere l'errore e aprire l'app seguendo le soluzioni indicate di seguito.
Questa app non può essere aperta. Controlla l'archivio di Windows per maggiori informazioni
Metodo 1 di 3
Passaggio 1: quando viene visualizzato l'errore "L'app non può essere aperta", fai clic sul link Visualizza in negozio per aprire la pagina ufficiale dell'app nell'app Store.

Passaggio 2: la pagina dell'app nello Store mostrerà i pulsanti Avvia e Reinstalla. Fare clic sul pulsante Reinstalla per reinstallare automaticamente l'app senza eliminare i dati memorizzati.
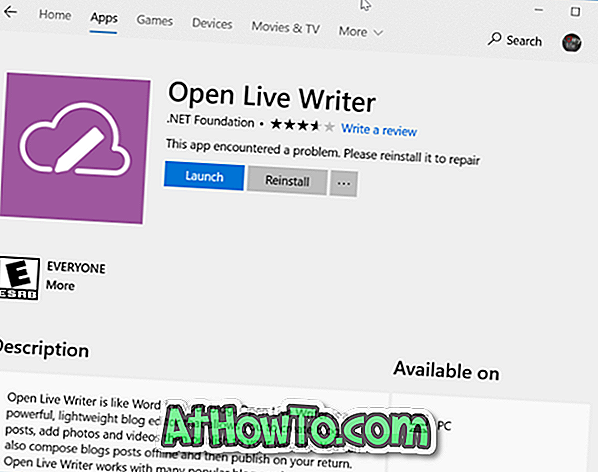
Dopo aver reinstallato l'app, fai clic sul pulsante Apri o usa il menu Start per avviare l'app. L'app dovrebbe ora aprirsi senza errori ora.
Metodo 2 di 3
Se non si riesce a risolvere l'errore seguendo le istruzioni nel metodo sopra, è possibile provare manualmente a ripararlo o reinstallarlo. Ecco come farlo.
Passaggio 1: aprire Impostazioni e accedere a App > App e funzioni .
Passaggio 2: cerca la voce dell'app che si rifiuta di aprire e visualizzare l'errore precedente. Fai clic sulla voce dell'app per visualizzare il link Opzioni avanzate . Clicca sullo stesso.
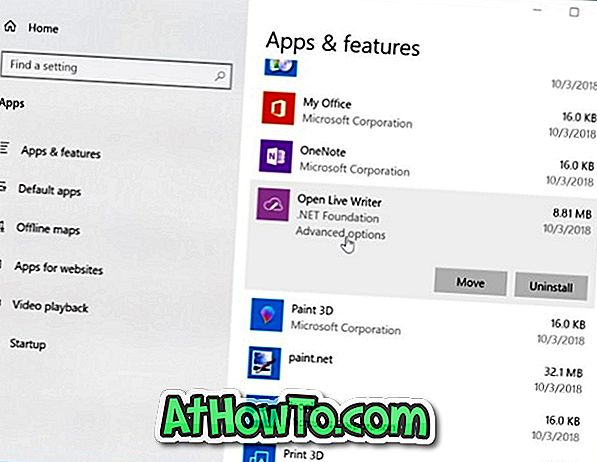
Passaggio 3: scorri verso il basso la pagina per visualizzare le opzioni Ripristina e ripristina. Clicca prima sul pulsante Ripara per riparare l'app. Se il problema persiste, reimposta l'app facendo clic sul pulsante Ripristina . Ricorda che la reimpostazione dell'app potrebbe eliminare tutti i dati salvati in quell'app sul tuo PC.
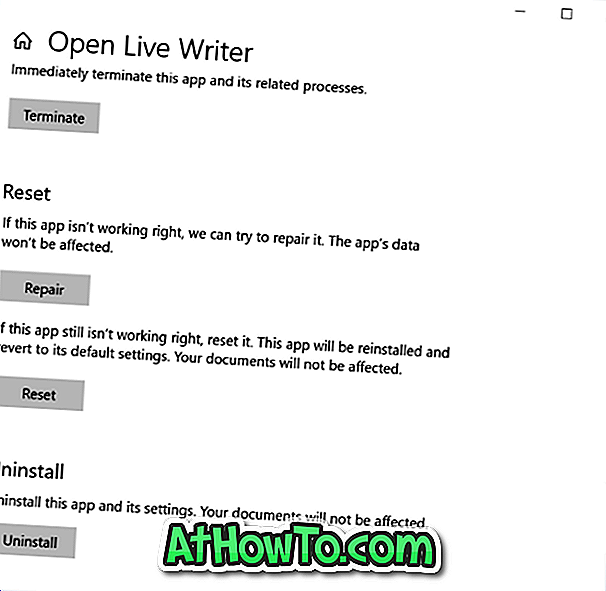
Metodo 3 di 3
Se l'errore continua ad apparire, devi disinstallare manualmente l'app e quindi installare una nuova copia dello stesso dallo Store. Fare quello:
Passaggio 1: passa a Impostazioni > App > App e funzioni .
Passaggio 2: individuare la voce dell'app, fare clic sulla voce e quindi fare clic sul pulsante Disinstalla . Si prega di notare che è necessario fare clic sulla voce dell'app per rivelare il pulsante di disinstallazione nascosto.
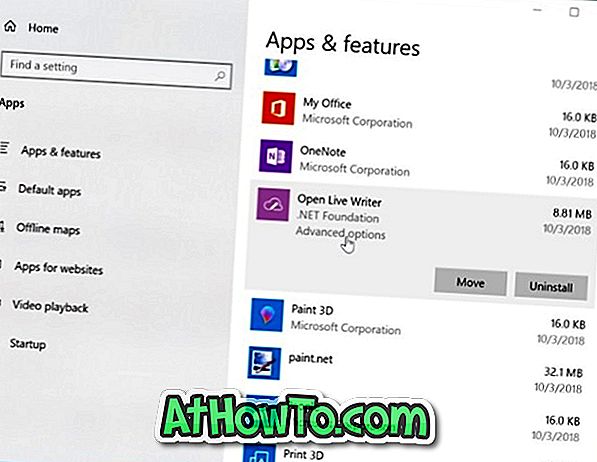
Fai clic sul pulsante Disinstalla per disinstallare l'app.
Passaggio 3: aprire l'app Store, cercare l'app e quindi fare clic sul pulsante Ottieni / Installa per scaricare e installare lo stesso.