Sono finiti i giorni trascinati dietro pesanti fotocamere DSLR quando sei in vacanza. La maggior parte dei turisti preferisce utilizzare uno smartphone per scattare foto e registrare video come telecamere in smartphone di fascia alta come l'iPhone in grado di catturare foto e video di alta qualità.
Se hai utilizzato un iPhone per registrare video, saprai che un video minuto può essere eseguito in centinaia di MB. Ad esempio, un minuto di video 4K a 30 fps consumerà circa 170 MB di spazio. Dieci video richiedono facilmente tra 1500 MB e 2000 MB.

Per gli utenti di iPhone che spesso registrano video di alta qualità, il trasferimento di video su PC Windows 10 ha senso in quanto è possibile eliminare quei video da iPhone dopo averli trasferiti sul PC Windows 10 per liberare spazio sul tuo iPhone.
La cosa buona è che non è necessario collegare il tuo iPhone a un PC con Windows 10 con un cavo o installare iTunes per trasferire video da iPhone a PC Windows 10.
Ora puoi trasferire i video in modalità wireless da iPhone a PC Windows 10. Tutto quello che devi fare è installare un'app gratuita chiamata Photos Companion di Microsoft sul tuo iPhone.
Oltre ai video, puoi anche trasferire in modalità wireless le foto da iPhone a PC Windows 10 utilizzando la stessa app di Photos Companion.
Trasferisci video da iPhone a PC Windows 10 tramite Wi-Fi senza iTunes
In questa guida, vedremo come utilizzare l'app Photos Companion per trasferire in modalità wireless i video da iPhone a PC Windows 10.
Passo 1: Innanzitutto, connetti sia il tuo PC Windows 10 che iPhone alla stessa rete wireless. Questo metodo funziona solo quando il PC e l'iPhone sono connessi alla stessa rete Wi-Fi.
Passaggio 2: sul tuo iPhone, installa l'applicazione Photos Companion di Microsoft. È disponibile nell'App Store.

Passo 3: Sul tuo PC Windows 10, avvia l'app Foto integrata. Fai clic sul pulsante Importa e quindi fai clic su Da dispositivo mobile tramite l' opzione Wi-Fi .
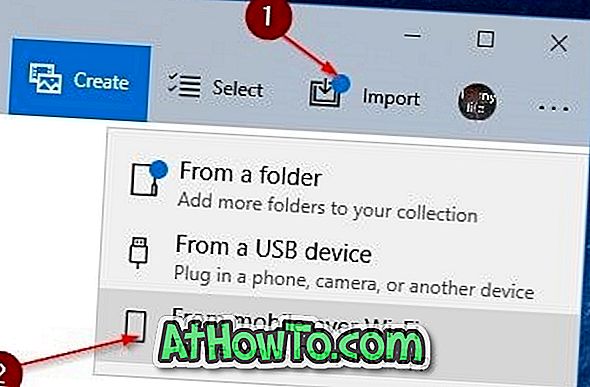
Ora vedrai un codice QR sul tuo schermo.

Se non riesci a visualizzare l'opzione Da dispositivo mobile tramite Wi-Fi, è perché l'importazione da dispositivo mobile tramite funzionalità Wi-Fi è attualmente disponibile solo per gli utenti che hanno optato per il programma di anteprima dell'app Foto. La funzionalità sarà presto disponibile per tutti.
Passaggio 4: avvia l'app Foto Companion sul tuo iPhone. Toccare il pulsante Invia foto e quindi eseguire la scansione del codice QR sullo schermo del PC.
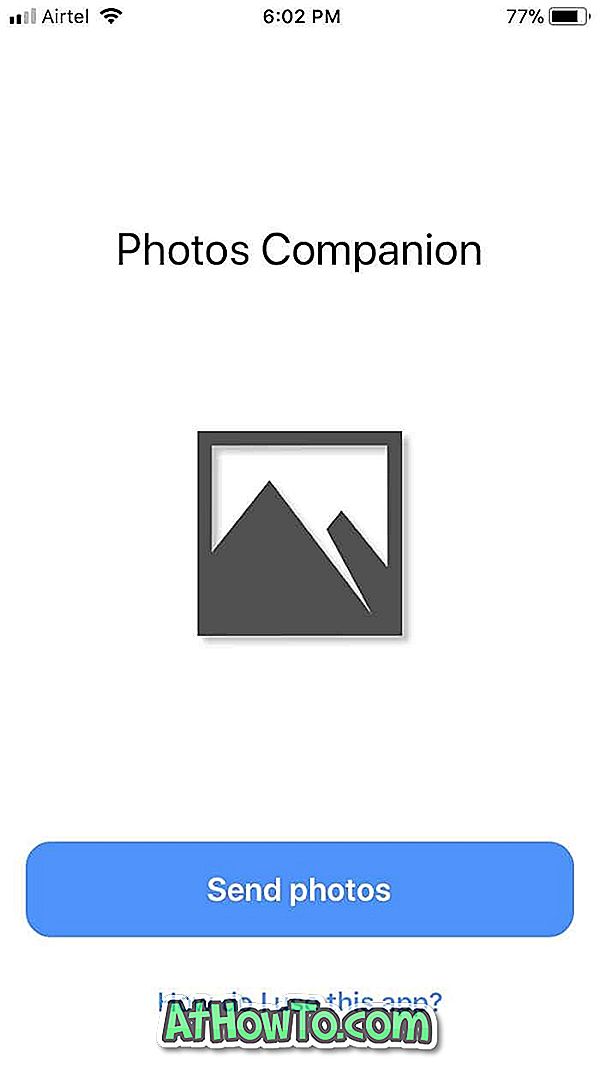
Passaggio 5: infine, selezionare i video che si desidera trasferire su PC. L'opzione Tocca Fine inizia a trasferire i video su PC Windows 10.
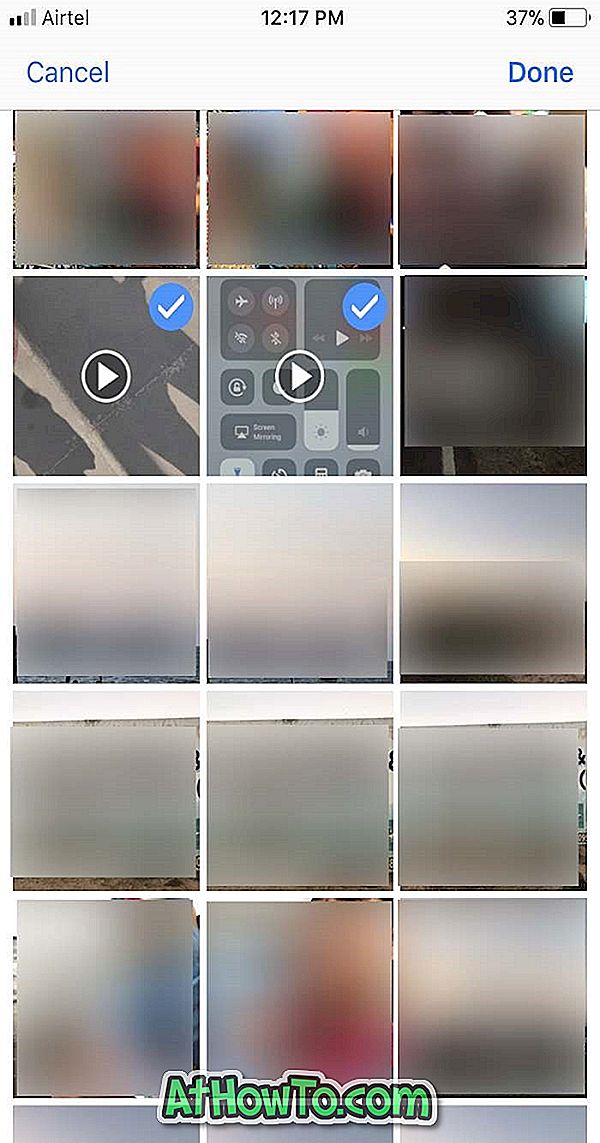
Tutti i video trasferiti possono essere trovati nella cartella C: \ Users \ YourUserName \ Pictures \ Imported from Photos Companion.
Nel percorso sopra, "C" è l'unità di Windows 10 e YourUserName è il nome dell'account utente sul PC.
I video trasferiti possono ora essere riprodotti sul tuo PC Windows 10 utilizzando l'app integrata Movies & TV o lettori video di terze parti come VLC Media Player.














