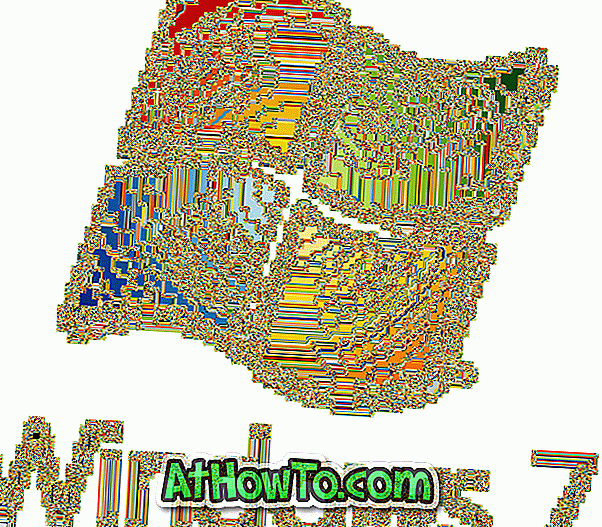Vuoi vedere quando il tuo PC Windows 10 è stato collegato a una rete Wi-Fi? Vuoi vedere per quanto tempo il tuo PC è stato collegato a una rete Wi-Fi negli ultimi tre giorni? In questa guida, vedremo come generare e visualizzare un rapporto sulla storia della rete Wi-Fi o wireless in Windows 10.
Windows 10 salva molte informazioni ogni volta che colleghi il tuo PC a una rete Wi-Fi. Informazioni quali il nome della rete a cui era collegato il PC, l'ora di inizio e di fine della connessione, la durata della sessione e qualsiasi errore ricevuto durante il tentativo di connessione salvata sul PC. È solo che non è possibile visualizzare facilmente la cronologia Wi-Fi.

Uno strumento da riga di comando in Windows 10 consente di generare un report cronologico Wi-Fi o wireless molto dettagliato. Il report HTML di facile comprensione include tutti gli eventi Wi-Fi degli ultimi tre giorni, incluso quando il PC era connesso a una rete Wi-Fi, quando è stato disconnesso, l'ora in cui l'adattatore wireless è entrato in uno stato di basso consumo (succede quando il PC entra in modalità di sospensione), tempo in cui l'adattatore wireless è entrato in uno stato funzionante, quando la rete aveva una connettività limitata, quando la rete non aveva connettività e altro.

Oltre alla cronologia Wi-Fi, il rapporto include anche dettagli sul tuo PC Windows 10 come il nome del computer, la data del BIOS e la versione del BIOS, il numero di build di Windows 10 e l'ID della macchina.

È possibile utilizzare qualsiasi browser Web per aprire il file di report HTML. Seguire le indicazioni fornite di seguito per generare il report della rete Wi-Fi o wireless in Windows 10 e aprirlo in un browser Web.
NOTA: potresti anche leggere come visualizzare la tua password Wi-Fi nella guida di Windows 10.
Genera report cronologico Wi-Fi in Windows 10
Passaggio 1: aprire il prompt dei comandi come amministratore. Per fare ciò, digitare CMD nella casella di ricerca Avvio / barra delle applicazioni, fare clic con il pulsante destro del mouse sulla voce del prompt dei comandi nei risultati della ricerca, quindi fare clic su Esegui come amministratore .
Fare clic sul pulsante Sì per aprire un prompt dei comandi con privilegi elevati. Nota che dovrai inserire la password di amministratore se non hai i diritti di amministratore.
Passaggio 2: nel Prompt dei comandi con privilegi elevati, digitare il comando seguente, quindi premere Invio.
netsh wlan show wlanreport

Una volta premuto il tasto Invio, Windows 10 genererà il rapporto cronologico Wi-Fi del PC e lo salverà nel seguente percorso: C: \ ProgramData \ Microsoft \ Windows \ WlanReport
Nel percorso sopra, "C" è la lettera del drive in cui è installato Windows 10. Come puoi vedere nell'immagine sopra, il Prompt dei comandi mostra la posizione in cui è salvato il rapporto.
Passaggio 3: Ora che si dispone del report, accedere alla seguente cartella in Esplora file.
Si noti che la cartella ProgramData non è visibile per impostazione predefinita. Per vederlo, fai clic su Visualizza, quindi su Oggetti nascosti.
C: \ ProgramData \ Microsoft \ Windows \ WlanReport
Nel percorso sopra, sostituire "C" con la lettera dell'unità dell'unità di installazione di Windows 10.
Passaggio 4: in WlanReport, fare doppio clic sul file wlan-report-latest e selezionare un browser Web per aprirlo per visualizzare il report della cronologia Wi-Fi nel browser Web.

Esamina tutte le pagine del rapporto per vedere tutti gli eventi Wi-Fi avvenuti negli ultimi tre giorni.