Sappiamo tutti che Windows viene fornito con un robusto motore di ricerca e come può essere utilizzato per trovare app, cercare in Windows Store, ottenere risultati dal web, trovare file sul PC ed effettuare calcoli di base. Ma lo sapevate che è possibile configurare la ricerca di Windows 10 per cercare tra i contenuti del file?
Ricerca nei contenuti del file
La maggior parte degli utenti di PC ha l'impressione che Windows 10 non possa effettuare ricerche nei contenuti dei file e solo Microsoft Office è in grado di eseguirli. Ma la verità è che puoi cercare i contenuti dei file usando la ricerca nel menu Start. E se ti stai chiedendo perché non riesci a cercare i contenuti dei file, è perché la possibilità di cercare i testi all'interno dei file è disattivata per impostazione predefinita.

E prima di dirvi come configurare la ricerca di Windows 10 per indicizzare il contenuto del file, è necessario conoscere due cose. Innanzitutto, mentre è più semplice configurare la ricerca per indicizzare il contenuto di file e file, Windows 10 potrebbe non essere in grado di trovare il contenuto del file che stai cercando veloce quanto il lavoro quando cerchi app o file. Naturalmente, tutto dipende da quanti documenti ci sono sul tuo PC e nella maggior parte dei casi non vedrai alcun ritardo.
In secondo luogo, al fine di configurare Windows 10 per cercare tra i contenuti del file, è necessario ricostruire l'indice di ricerca, e potrebbe richiedere ore a seconda del numero di file. Quando la ricostruzione è in corso, la ricerca potrebbe non funzionare correttamente.
Configurazione di Windows 10 per cercare tra i contenuti del file
Se sei pronto a fare il grande passo, segui le indicazioni fornite di seguito per creare i contenuti del file di ricerca di Windows 10 in modo che possa cercare i contenuti dei file per te.
Passo 1: Digitare Opzioni di indicizzazione nel menu Start o nella casella di ricerca della barra delle applicazioni e premere il tasto Invio per aprire la finestra di dialogo Opzioni di indicizzazione. Se non sei in grado di lanciare le Opzioni di indicizzazione in questo modo, apri il Pannello di controllo, cambia Visualizza con Icone piccole, quindi fai clic su Opzioni di indicizzazione.
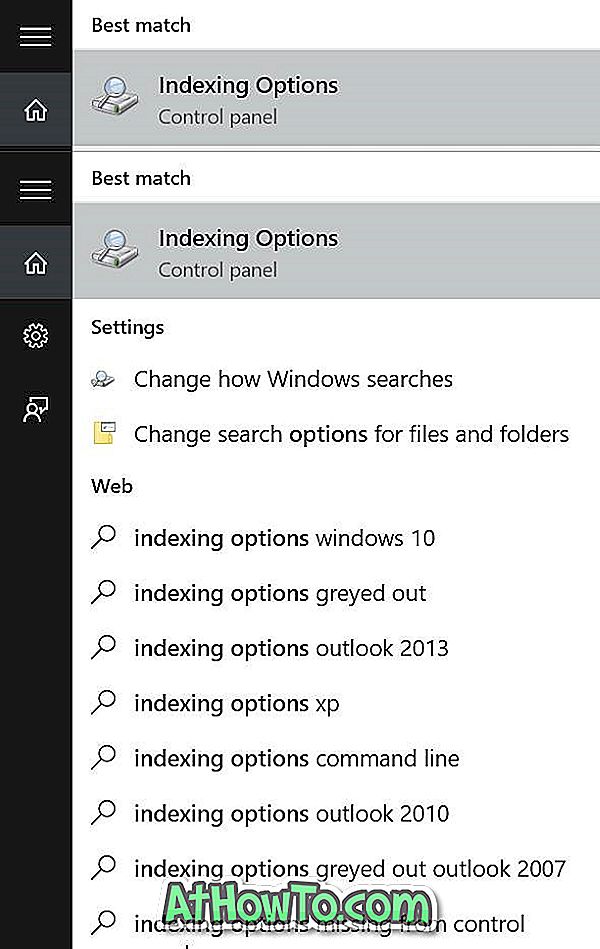
Passo 2: Una volta avviate le Opzioni di indicizzazione, fare clic sul pulsante Avanzate per aprire le Opzioni avanzate.
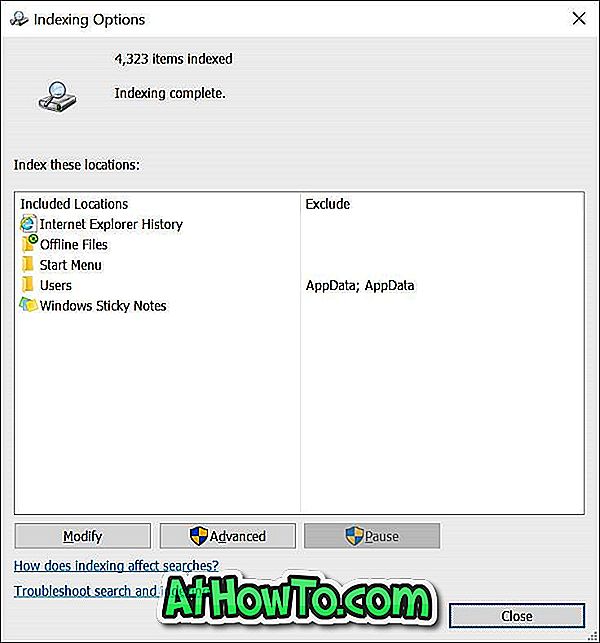
Passaggio 3: passa alla scheda Tipi di file . Qui, sotto Come dovrebbe essere indicizzato questo file, selezionare la seconda opzione intitolata Proprietà dell'indice e Contenuto del file .
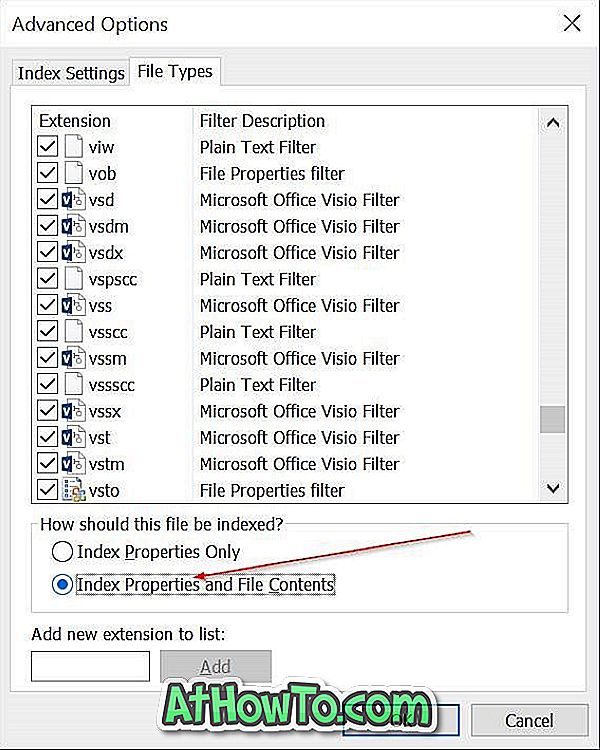
Passaggio 4: infine, fare clic sul pulsante OK. Verrà visualizzata una finestra di dialogo con "La ricostruzione dell'indice potrebbe richiedere molto tempo per essere completata. Alcune visualizzazioni e risultati di ricerca potrebbero essere incompleti fino alla fine della ricostruzione ". Fare clic sul pulsante OK per continuare a ricostruire la ricerca di Windows 10 e il contenuto del file di indice.
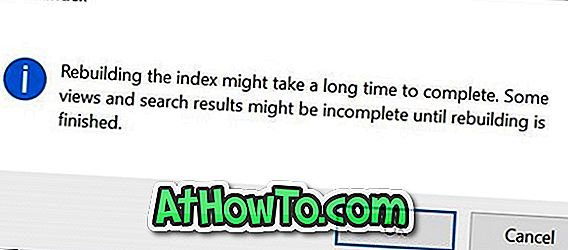
Una volta che la ricostruzione è terminata (potrebbe richiedere ore), dovresti essere in grado di cercare i contenuti dei file direttamente dalla casella di ricerca, come mostrato nella schermata all'inizio di questo articolo.
Importante: anche dopo aver abilitato e configurato Windows 10 per cercare i contenuti dei file, potresti non vedere i risultati dei contenuti quando esegui una ricerca dal menu Start o dalla casella di ricerca sulla barra delle applicazioni. Nel menu dei risultati, fai clic sul pulsante I miei file (in basso) per visualizzare i documenti con il contenuto che stai cercando.
E se ritieni che il menu Start si apra più lentamente su Windows 10, ti preghiamo di leggere come rendere il menu Start di Windows 10 una guida più veloce.














