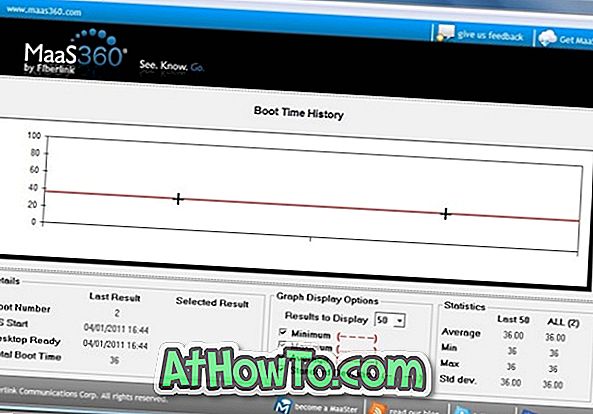L'attivazione dello screen saver o l'accesso alle impostazioni dello screen saver non è un lavoro diretto in Windows 10, in particolare per gli utenti che hanno appena effettuato l'aggiornamento alla versione più recente del sistema operativo Windows.
La classica finestra di Personalizzazione (da cui è possibile accedere alla finestra di dialogo delle impostazioni dello screen saver) è stata rimossa da Windows 10 e la nuova app Impostazioni non include anche le opzioni per abilitare le impostazioni dello screen saver.

Gli screen saver continuano a far parte del sistema operativo Windows 10. Sono disponibili sei screen saver in totale: Testo 3D, Nastri, Bolle, Mystify, Vuoto (mostra lo schermo nero) e Foto. Se hai installato nuovi screen saver, appariranno anche in questo elenco. Hai solo bisogno di accedere alle impostazioni e abilitarle.
Cambia le impostazioni dello screen saver in Windows 10
In questa guida, vedremo come accedere alle impostazioni dello screen saver e abilitare uno screen saver in Windows 10.
Passaggio 1: fare clic con il pulsante destro del mouse sul desktop, quindi fare clic su Personalizzazione per aprire la categoria Personalizzazione nell'app Impostazioni.
Passaggio 2: fare clic su Blocca schermo . Fare clic sul collegamento Impostazioni screen saver per aprire la finestra di dialogo Impostazioni screen saver.

Passaggio 3: scegli uno screen saver dalla casella a discesa, quindi fai clic sul pulsante Impostazioni per personalizzare lo screen saver selezionato.

Ad esempio, lo screen saver 3D Text visualizza il testo di Windows 10 per impostazione predefinita. Puoi personalizzarlo per mostrare il tuo nome.

Puoi vedere l'anteprima dello screen saver prima di applicarlo facendo clic sul pulsante Anteprima .
Il tempo di inattività predefinito dopo l'avvio dello screen saver è 1 minuto. Puoi cambiarlo in qualsiasi valore compreso tra 1 minuto e 9999 minuti.

Infine, fai clic sul pulsante Applica .
Se è stata impostata una password per l'account utente locale o si utilizza un account Microsoft per accedere a Windows 10, è possibile selezionare Ripristina, visualizzare l' opzione schermata di accesso per forzare l'utente a inserire la password.
Inoltre, leggi come impostare le tue immagini come screen saver nella guida di Windows 10.