In questi giorni, sempre più dispositivi vengono spediti con uno spazio di archiviazione limitato o limitato. La maggior parte degli smartphone e dei tablet disponibili offre spazio di archiviazione limitato e una percentuale significativa di spazio di archiviazione incorporato è principalmente occupata dal solo sistema operativo.
Coloro che possiedono dispositivi con spazio di archiviazione limitato potrebbero voler modificare il percorso di installazione predefinito delle app Windows scaricate da Windows Store in Windows 10 per evitare di esaurire lo spazio libero sull'unità di sistema. Come probabilmente saprai, con le impostazioni predefinite, Windows 10 installa tutte le app di Windows e le app desktop (programmi tradizionali) nell'unità di sistema, che di solito è l'unità C.
Posizione di installazione predefinita delle app in Windows 10
Se l'unità in cui è installato il sistema operativo Windows 10 sta esaurendo lo spazio su disco, è possibile configurare Windows 10 in modo che utilizzi un'unità diversa per installare le app. La cosa buona è che puoi farlo senza dover scaricare o installare alcun software di terze parti. È disponibile una disposizione integrata per modificare il percorso di installazione predefinito delle app in Windows 10. E sì, questo metodo può essere utilizzato anche per configurare Windows 10 per installare app su storage esterno.

Si noti che quando si modifica il percorso di installazione predefinito delle app, Windows 10 non trasferirà le app Windows esistenti nella nuova unità. Solo le app installate in futuro verranno installate nella nuova unità.
Se hai già installato centinaia di app dallo Store e ti piacerebbe liberare spazio su disco spostando le app già installate su una diversa unità, c'è una bella funzionalità disponibile per spostare le app installate su una diversa unità senza dover reinstallare loro. Scopri come spostare le app installate in una nuova guida per istruzioni dettagliate.
A nostro parere, se disponi di spazio di archiviazione limitato sul dispositivo o sull'unità predefinita, è consigliabile modificare il percorso di installazione predefinito non appena si installa Windows o si inizia a utilizzare il dispositivo anziché spostarlo in una fase successiva. Mentre lo spostamento delle app è relativamente semplice, non è necessario spostare più app contemporaneamente.
Cambia l'unità di installazione predefinita delle app in Windows 10
Completa le seguenti istruzioni per cambiare il percorso di installazione predefinito delle app in Windows 10.
Importante: si prega di notare che questo metodo è applicabile solo alle app Windows o moderne. I programmi desktop tradizionali continueranno a utilizzare l'unità installata di Windows.
Passaggio 1: apri l'app Impostazioni. Ci sono un paio di modi per aprire Impostazioni in Windows 10. Uno di questi è quello di navigare nel menu Start e quindi fare clic sull'icona Impostazioni. L'app Impostazioni può anche essere avviata usando la scorciatoia da tastiera Windows + I.

Passaggio 2: nell'app Impostazioni, fare clic sulla prima opzione denominata Sistema (Visualizzazione, notifiche, app, alimentazione) .
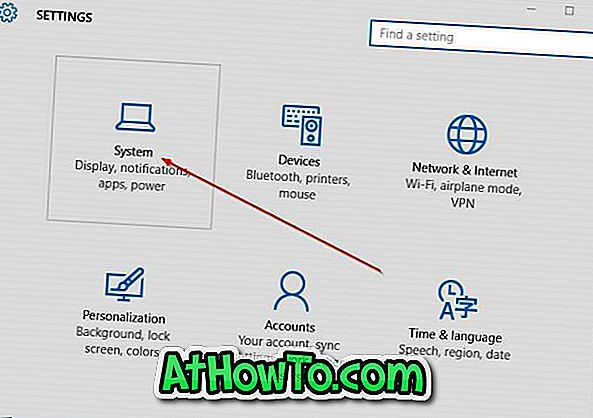
Passaggio 3: sul lato sinistro, fare clic o toccare Archiviazione .
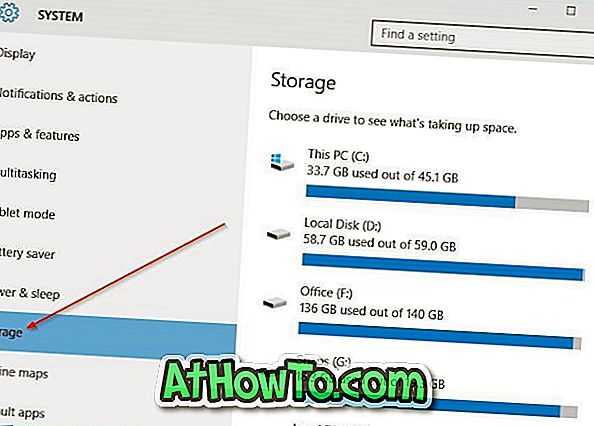
Passaggio 4: scorri verso il basso per vedere la sezione Salva posizioni . Qui puoi visualizzare le posizioni predefinite per nuove app, documenti, immagini e musica.
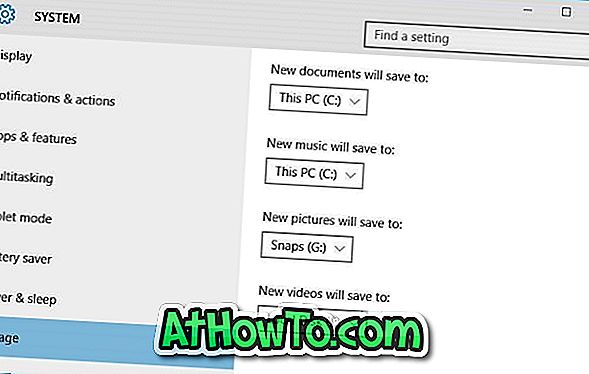
Passaggio 5: per modificare l'unità di installazione predefinita delle app, in Nuove app verrà salvato, fare clic sul menu a discesa e selezionare un'unità.
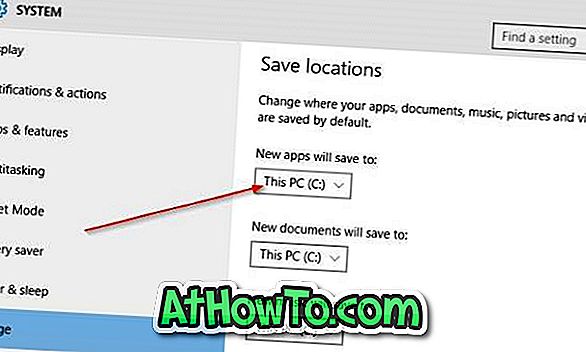
Questo è tutto!














