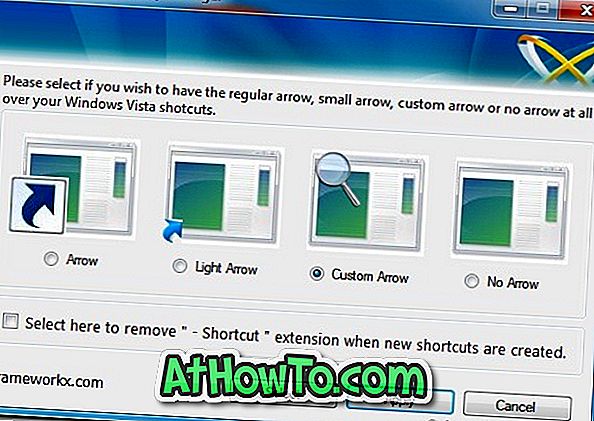I computer che vengono preinstallati con il sistema operativo Windows includono una partizione nascosta dedicata contenente l'immagine di ripristino del sistema operativo. L'immagine di ripristino o la partizione di ripristino viene utilizzata per riparare o ripristinare il computer (Windows) alle impostazioni di fabbrica in caso di errore del sistema.
Gli utenti che sono ben consapevoli dell'importanza di avere una partizione di ripristino dedicata raramente la eliminano o almeno creano un'unità di ripristino USB prima di eliminare la partizione di ripristino dedicata. Ma dal momento che l'eliminazione della partizione di ripristino è molto più semplice rispetto alla creazione di uno, gli utenti inesperti spesso eliminano la partizione di ripristino per guadagnare spazio su disco.

Perché creare una partizione di ripristino?
Sebbene una partizione di ripristino richieda pochi GB di spazio su disco, è possibile risparmiare tempo prezioso creando una partizione di ripristino. Il vantaggio principale della partizione di ripristino è che, è possibile ripristinare rapidamente il PC in condizioni di lavoro se e quando il PC non si avvia. In secondo luogo, non è necessario installare tutti i driver hardware e i programmi preferiti dopo aver ripristinato il PC utilizzando la partizione dedicata.
Come creare una partizione di ripristino dedicata a Windows 10?
Prima di questo, diversamente dalla creazione di una partizione normale, la creazione di una partizione di ripristino dedicata non era facile. Ma creare una partizione di ripristino dedicata è abbastanza semplice ora, grazie al nuovo software AOMEI OneKey Recovery.
AOMEI OneKey Recovery è un software gratuito progettato per creare partizioni di recupero dedicate senza perdere alcun dato. Il programma offre un'interfaccia intuitiva ed è compatibile con tutte le recenti versioni del sistema operativo Windows da Windows 7 a Windows 10.
La sua interfaccia in stile wizard rende la creazione della partizione di ripristino un compito semplice. Ma se non sei sicuro di come usarlo, ecco come creare una partizione di ripristino dedicata in Windows.
NOTA: questa guida è applicabile a Windows 7, Windows 8.1 e Windows 10. Si consiglia di creare un backup di tutti i dati nel caso in cui!
Passaggio 1: il primo passo è scaricare AOMEI OneKey Recovery. Eseguire il file di installazione scaricato e seguire le istruzioni sullo schermo per installarlo sul PC.
Passaggio 2: Avvia OneKey Recovery. Nella schermata iniziale, fare clic sul riquadro denominato OneKey System Backup.

Selezionare il sistema di backup nella partizione AOMEI OneKey Recovery .

Passaggio 3: Se si dispone di una quantità sufficiente di spazio non partizionato per creare una partizione di ripristino dedicata, OneKey Recovery calcolerà automaticamente lo spazio necessario per la partizione di ripristino e creerà lo stesso. La dimensione della partizione di ripristino dedicata è approssimativamente lo spazio utilizzato sull'unità di Windows.

Come puoi vedere nella figura sopra, OneKey Recovery crea automaticamente una partizione di ripristino e mostra come appaiono il tuo disco rigido e le partizioni prima e dopo aver creato la partizione di ripristino.
E se non si dispone di spazio non partizionato, è necessario liberare una partizione spostando tutti i dati da esso sul disco rigido esterno o su una partizione diversa sull'unità interna. Ma assicurati di eseguire il backup di tutti i dati prima di apportare modifiche alla partizione esistente per evitare la perdita di dati.
Infine, fai clic sul pulsante Avvia backup.
Passaggio 4: OneKey Recovery avvierà il lavoro contrassegnando la partizione di sistema, creando Windows PE e quindi regolando il layout della partizione per il salvataggio dell'immagine.


Passaggio 5: Una volta che l'immagine di backup (immagine di ripristino) è pronta, sullo schermo verrà visualizzato il messaggio "Il backup del sistema è completato correttamente". Questo è tutto!

Sulla nostra macchina di prova, ci volle quasi un'ora per finire il suo lavoro. Ovviamente, il tempo richiesto dipende dalla dimensione della partizione di sistema e dell'hardware.
Durante l'impostazione della partizione di ripristino, OneKey Recovery aggiunge automaticamente Invio a AOMEI OneKey Recovery al menu di avvio. Se in qualsiasi momento, per ripristinare il PC, è necessario selezionare Invio nell'opzione AOMEI OneKey Recovery nel menu di avvio.

In alternativa, OneKey Recovery consente anche di aggiungere "Premi A per AOMEI OneKey Recovery" all'avvio in modo da poter avviare rapidamente l'ambiente di ripristino senza dover attendere il menu di avvio. Il trucco con questa opzione, tuttavia, è che potrebbe ora comparire su sistemi basati su UEFI.

Per aggiungere il messaggio "Premi A per AOMEI OneKey Recovery" all'avvio, fai clic sull'icona a forma di ingranaggio a destra-avanti per chiudere e ridurre a icona i pulsanti, quindi deseleziona la casella Nascondi il messaggio "Premi A per AOMEI OneKey Recovery". In bocca al lupo!