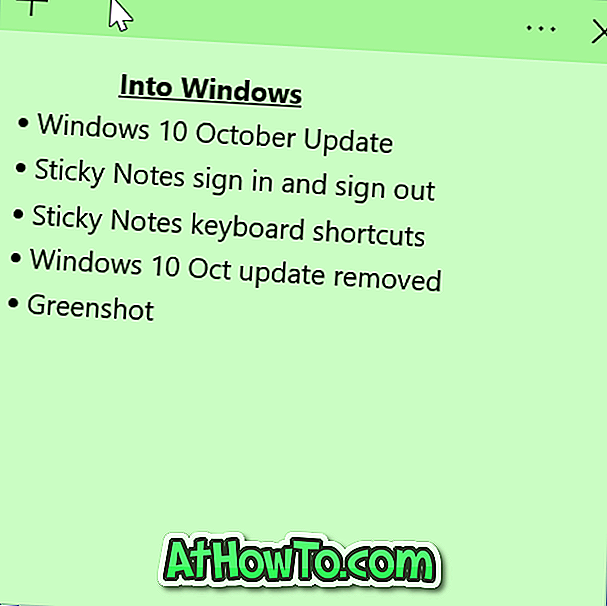In Windows 7 e versioni precedenti di Windows, si doveva utilizzare un software di terze parti per montare un file ISO o IMG. Fortunatamente, sia Windows 8 che Windows 10 supportano il montaggio di file ISO e IMG, il che significa che ora puoi montare i file ISO e IMG senza dover installare applicazioni di terze parti.
Montare un file ISO o IMG è estremamente semplice con Windows 10/8. Hai solo bisogno di fare clic con il pulsante destro su un file ISO o IMG, quindi fare clic sull'opzione Monta per vedere il contenuto del file ISO o IMG in Esplora file. Per disinstallare ISO o IMG, è sufficiente fare clic con il pulsante destro del mouse sull'unità montata in Questo PC, quindi fare clic sul pulsante Espelli.

Sebbene la funzione di montaggio funzioni senza problemi, a volte potresti non vedere l'opzione Monta quando fai clic con il pulsante destro del mouse su un file ISO o IMG. Ciò accade quando Windows Disc Image Burner non è il programma predefinito per i tipi di file ISO o IMG.
Se manca l'opzione di montaggio dal menu di scelta rapida in Windows 10/8, completare le istruzioni riportate di seguito per ripristinarlo con facilità. La procedura è simile a quella che abbiamo usato per correggere l'opzione Scrivi ISO mancante dal menu di scelta rapida.
Metodo 1 di 2
Ripristina l'opzione Monte mancante nel menu di scelta rapida in Windows 10/8
Passaggio 1: aprire i programmi predefiniti. Per fare ciò, digitare Programmi predefiniti nel menu Start o nella casella di ricerca della barra delle applicazioni per visualizzare la voce Programmi predefiniti nei risultati di ricerca e fare clic sulla versione desktop di Programmi predefiniti per aprire la stessa.

In alternativa, apri il Pannello di controllo, cambia la vista in Icone piccole, quindi fai clic su Programmi predefiniti.
Passaggio 2: Dopo aver avviato Programmi predefiniti, fare clic sul primo collegamento etichettato Imposta i programmi predefiniti .

Passaggio 3: Nella schermata seguente, in Programmi, selezionare Windows Disc Image Burner, quindi fare clic su Scegli predefinito per questo programma sul lato destro.

Passaggio 4: Fare clic su Scegli predefinito per questo programma aprirà questa schermata. Seleziona l'opzione con etichetta Seleziona tutto, quindi fai clic sul pulsante Salva . Questo è tutto!

Ora dovresti essere in grado di vedere l'opzione Monta quando fai clic con il pulsante destro su un file ISO o IMG.
Metodo 2 di 2
NOTA: questo metodo è solo per Windows 10.
Passaggio 1: apri l'app Impostazioni aprendo il menu Start e quindi facendo clic su Impostazioni nel riquadro sinistro del menu Start. Puoi anche utilizzare il tasto di scelta rapida Windows + I per aprire Impostazioni.

Passaggio 2: in Impostazioni, fare clic sulla prima icona denominata Sistema .

Passaggio 3: fare clic su App predefinite . Scorri verso il basso e fai clic sul link denominato Imposta impostazioni predefinite per app per aprire la versione desktop dei Programmi predefiniti.

Passaggio 4: Da qui, seguire le istruzioni nel Passaggio 3 e Passaggio 4 del Metodo 1 per impostare Windows Disc Image Burner come programma predefinito per i tipi di file ISO e IMG.
Dopo aver completato le istruzioni di cui sopra, l'opzione Monta dovrebbe apparire quando fai clic destro su un file ISO o IMG in Windows 10.