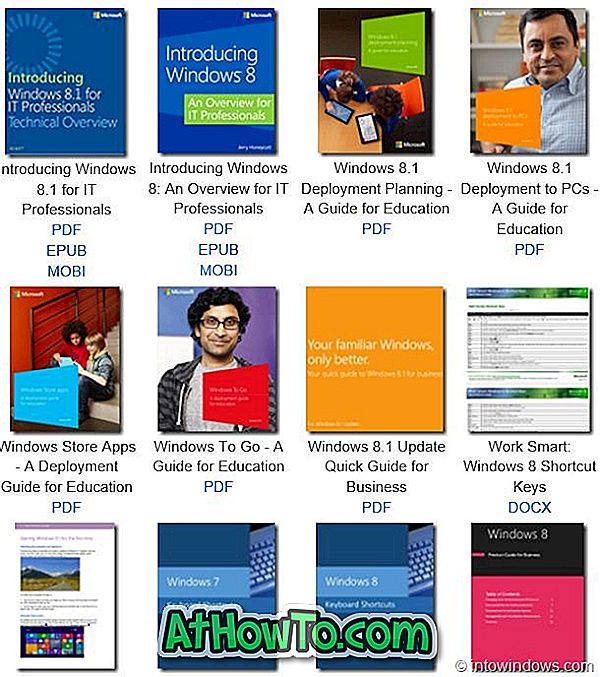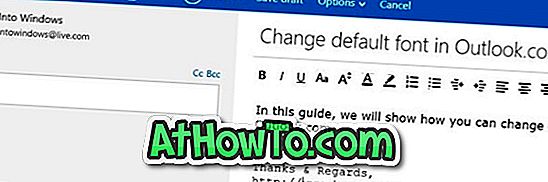Il menu Win + X o il menu utente avanzato è stato introdotto con Windows 8 per consentire agli utenti di accedere facilmente a vari strumenti di sistema come Gestione disco, Pannello di controllo e Prompt dei comandi.
Il menu Win + X non è altro che il menu visualizzato quando si preme contemporaneamente il logo di Windows e i tasti X sulla tastiera o quando si fa clic con il pulsante destro del mouse sul pulsante Start sulla barra delle applicazioni.
In Windows 10 Anniversary Update e versioni precedenti, il menu Power user o il menu Win + X visualizza l'opzione Pannello di controllo tra le altre opzioni. Ma in Windows 10 build 14942 o versioni successive, l'opzione Pannello di controllo è stata sostituita con le Impostazioni.

È chiaro che Microsoft intende sostituire il classico pannello di controllo con la nuova app Impostazioni ma, al momento, l'app Impostazioni manca di molte delle opzioni disponibili nel classico pannello di controllo. Puoi trovare molti link nelle Impostazioni che indirizzano al Pannello di controllo per ulteriori opzioni.

Se apri spesso il Pannello di controllo usando il menu Win + X, potresti voler aggiungere l'opzione Pannello di controllo al menu Win + X per aprire rapidamente il Pannello di controllo in Windows 10. Fortunatamente, ci sono soluzioni alternative per aggiungere il Pannello di controllo a Win + X menu utente avanzato o pulsante destro del menu di scelta rapida con o senza l'aiuto di utilità di terze parti.
Fare riferimento alle seguenti istruzioni per aggiungere o ripristinare l'opzione del Pannello di controllo al menu Win + X in Windows 10.
Aggiungi il pannello di controllo al menu Win + X
C'è un'utilità gratuita chiamata Win + X Menu Editor per personalizzare il menu di Win + X power user. Ecco come utilizzarlo per aggiungere il pannello di controllo al menu utente di Win + X power.
Passo 1: Scarica Win + X Menu Editor da qui. Estrai il file zip per ottenere il programma.
Passaggio 2: in base al tipo di Windows 10, eseguire il file eseguibile dell'Editor di menu di Win + X situato nella cartella x64 o x86.
Passaggio 3: Una volta avviato il programma, selezionare Gruppo 1, Gruppo 2 o Gruppo 3. Stiamo selezionando Gruppo 2 in questa guida poiché vorremmo aggiungere l'opzione Pannello di controllo accanto all'opzione Impostazioni.

Passaggio 4: Fare clic sul pulsante Aggiungi un programma, fare clic su Aggiungi un elemento del Pannello di controllo, selezionare Pannello di controllo dall'elenco e fare clic sul pulsante Aggiungi.

Passaggio 5: fare clic su Riavvia Explorer per riavviare Windows Explorer. L'opzione Pannello di controllo dovrebbe ora apparire quando fai clic con il pulsante destro del mouse sul pulsante Start o premi i tasti Win + X. In bocca al lupo!
Inoltre, scopri come aggiungere il Pannello di controllo al menu Start di Windows 10.