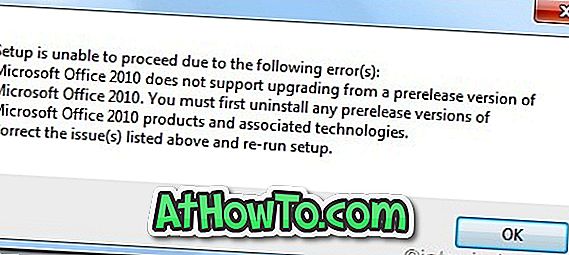La schermata del logo di avvio di Windows è probabilmente l'unica area del sistema operativo Windows che non può essere personalizzata facilmente. Infatti, nessuna versione di Windows consentiva agli utenti di modificare il logo di avvio predefinito senza utilizzare strumenti di terze parti.
Anche se centinaia di strumenti di personalizzazione sono stati rilasciati anche prima del rilascio di Windows 7 RTM, non c'erano strumenti di qualità per modificare il logo di avvio di Windows 7 fino all'avvio di Windows 7 Boot Animation Updater quasi un anno dopo il rilascio di Windows 7.
Gli utenti di Windows 8 che hanno già provato a cambiare il logo di avvio con l'aiuto di Windows 7 Boot Animation Updater sapranno che non è compatibile con Windows 8. Infatti, al momento, non è disponibile alcun software per modificare il logo di avvio predefinito di Windows 8.
Gli utenti che sono annoiati con il logo di avvio predefinito di Windows 8 potrebbero voler semplicemente nasconderlo. Come sapete, mentre è possibile nascondere il logo di avvio nell'utilità Configurazione di sistema abilitando l'avvio senza GUI, nasconde completamente la schermata di avvio e mostra invece una schermata nera.
Per gli utenti che desiderano personalizzare lo schermo di avvio di Windows 8 nascondendo solo il logo di avvio, un piccolo cerchio di caricamento o dei messaggi, ecco una fantastica utility.
Visual Boot Experience Settings è fondamentalmente un file batch che, una volta avviato come amministratore, consente di abilitare il menu di avvio, disabilitare il logo di avvio, disabilitare il ciclo di caricamento e disabilitare il messaggio Aggiornamento del registro (il messaggio che appare dopo l'installazione degli aggiornamenti). Visual Boot Experience è compatibile con i sistemi Windows 8 a 32 e 64 bit.
Come utilizzare le impostazioni di Visual Boot Experience per "personalizzare" la schermata di avvio di Windows 8:
NOTA: abbiamo testato questo strumento su Windows Pro (x64) e possiamo confermare che funziona. Tuttavia, poiché si tratta di uno strumento avanzato, è necessario utilizzarlo a proprio rischio. Ti consigliamo di creare un punto di ripristino del sistema o di eseguire il backup dei dati prima di utilizzare lo strumento. Si noti inoltre che questo strumento potrebbe non funzionare su PC supportati UEFI.
Passaggio 1: Scarica il file zip delle impostazioni dell'esperienza di avvio visivo dalla pagina dello sviluppatore. E se la pagina dello sviluppatore non si sta caricando per te, usa semplicemente questo link diretto.
Tieni presente che durante il nostro test, il filtro Bitdefender Antimalware ha bloccato la pagina dello sviluppatore. Tuttavia, Virus Total non ha riscontrato problemi né con la pagina web né con lo strumento. Quindi, è sicuro.
Passaggio 2: estrarre il contenuto del file zip sul desktop per ottenere un file denominato Bcd_Visuals.cmd .

Passaggio 3: fare clic con il pulsante destro del mouse sul file Bcd_Visuals.cmd e fare clic su Esegui come opzione amministratore per visualizzare la seguente schermata comandi:

Passaggio 4: scegli l'impostazione che desideri personalizzare digitando i seguenti numeri:

(Inserire il numero senza virgolette)
Ad esempio, se desideri disabilitare il logo di avvio, inserisci "2" (senza quotazione).
Passaggio 5: in seguito, ti verrà chiesto di inserire un valore. Ad esempio, se in precedenza hai disabilitato il logo di avvio e desideri abilitare o mostrare lo stesso, devi prima selezionare Disabilita logo di avvio di Windows immettendo "2" nel passaggio 4 e quindi in questo passaggio devi digitare "2" (rappresenta falso).


Inserisci un valore Questo è tutto! Immettere un tasto per uscire. Riavvia il PC per vedere la schermata di avvio "personalizzata". In bocca al lupo!
Si noti che è possibile utilizzare Boot UI Tuner anche per personalizzare la schermata di avvio.