L'esecuzione di un programma come amministratore è abbastanza semplice in Windows 10. È sufficiente fare clic con il tasto destro del mouse sul programma che si desidera eseguire con i diritti di amministrazione e quindi fare clic su Esegui come opzione amministratore. Si può anche digitare il nome del programma nella casella di ricerca e quindi premere contemporaneamente Ctrl + Maiusc + Invio per avviare il programma con diritti di amministratore.
Esegui i programmi come amministratore dall'account utente standard
Il problema con questa funzione è che quando si utilizza un account diverso dall'account amministratore. Ogni volta che si tenta di eseguire un programma che richiede diritti di amministratore da un account standard, è sempre necessario inserire la password dell'account amministratore per avviare il programma. Anche se si tratta di una funzionalità di sicurezza, se si desidera eseguire un programma con diritti di amministratore molto spesso, questo può essere piuttosto irritante.
Se si utilizza un account standard e spesso si avviano programmi con diritti di amministratore, è possibile che si stia cercando un modo per avviare i programmi senza dover immettere la password dell'account amministratore ogni volta.
RunAs Tool
RunAs Tool è un software gratuito progettato per aiutare gli utenti di account standard a eseguire programmi con diritti di amministratore senza immettere ogni volta la password dell'account dell'amministratore.

Devi solo inserire la password dell'account amministratore una volta e non ti verrà chiesto di inserire la password durante l'avvio del programma. Verrà visualizzato il prompt Controllo account utente in cui è necessario fare clic sul pulsante Sì per avviare il programma come amministratore.
Il programma è utile per gli utenti che hanno utilizzato account utente standard per sicurezza e per qualsiasi altro motivo. Se hai spesso bisogno di eseguire programmi come amministratore dall'account utente standard, questo programma può risparmiare un sacco di tempo.
Se ti stai chiedendo se il programma è compatibile con l'account Microsoft, sì, il programma è completamente compatibile con l'account Microsoft. Cioè, puoi utilizzare questo programma anche se utilizzi un account Microsoft per accedere all'account amministratore di Windows 10.
Ecco come usare RunAsTool su Windows 10:
Passaggio 1: visita questa pagina e scarica il file RunAsTool.zip. Estrarre il file zip in una cartella o desktop per ottenere l'eseguibile RunAsTool.
Passaggio 2: Avvia lo strumento RunAs nel tuo account standard. È un software portatile e quindi non ha bisogno di un'installazione.
Passaggio 3: alla prima esecuzione, ti verrà chiesto di selezionare l'account amministratore e digitare la password per lo stesso.
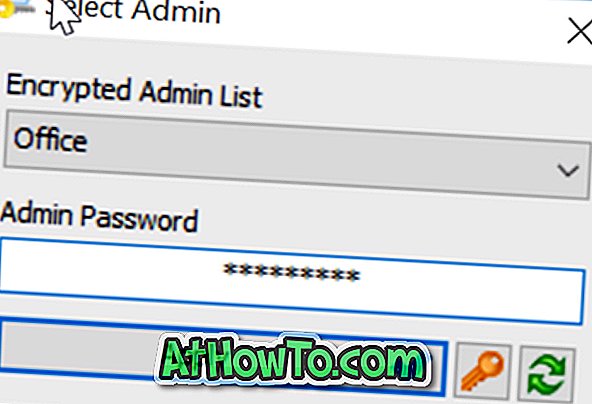
Passaggio 4: trascinare e rilasciare i collegamenti dei programmi che si desidera avviare con diritti di amministratore dall'account standard senza immettere la password dell'account amministratore ogni volta.
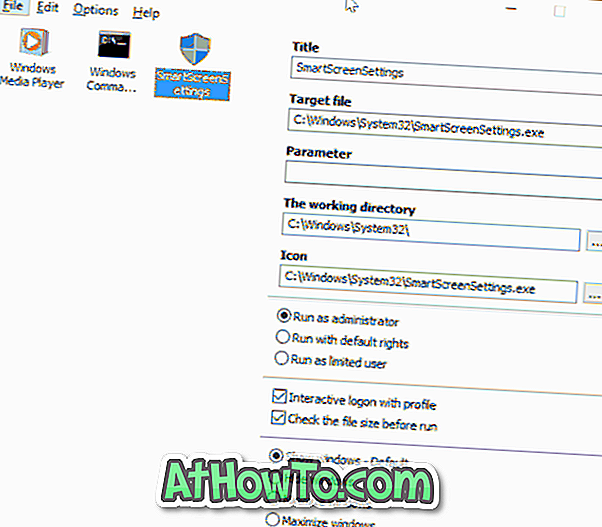
In alternativa, è possibile fare clic sul menu File, fare clic su Aggiungi file e quindi selezionare l'eseguibile del programma che si desidera aggiungere.
E se non riesci a vedere la finestra precedente con le opzioni per trascinare e rilasciare, fai clic sul menu File e quindi fai clic su rilancia in modalità Modifica.
Passaggio 5. Una volta aggiunti tutti i programmi, fare clic con il pulsante destro del mouse sull'icona di ciascun programma, fare clic su Crea collegamento e selezionare la posizione come desktop o qualsiasi altra posizione. Questo è tutto!
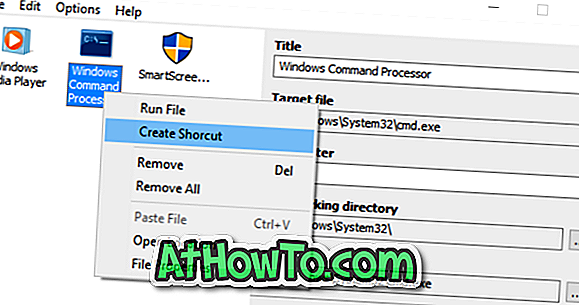
Da ora in poi, ogni volta che si fa clic su queste nuove scorciatoie, tali programmi verranno avviati con diritti di amministratore senza che venga richiesto di immettere la password.
Coloro che desiderano utilizzare questo software su più PC possono utilizzare le opzioni di elenco Importa ed esporta per aggiungere rapidamente tutti quei programmi all'elenco di RunAs Tool sull'altro PC.
RunAs Tool è compatibile con entrambe le versioni a 32 e 64 bit di Windows 10, Windows 8.1 e Windows 7.













