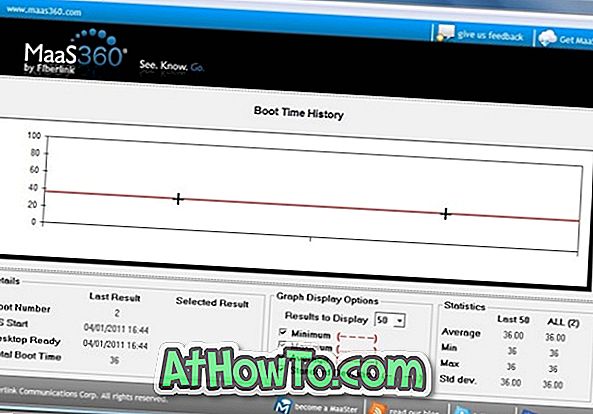Un paio di giorni fa, dopo aver esaminato come aprire questo PC su Computer in Windows 10, un lettore ci ha chiesto se è possibile modificare la dimensione predefinita dell'icona Computer sul desktop in Windows 10?
Come molti di voi probabilmente sanno, è possibile ridimensionare le icone del desktop nel sistema operativo Windows. Mentre la maggior parte degli utenti non avrà mai bisogno di modificare la dimensione predefinita delle icone, è possibile ridimensionare rapidamente le icone del desktop senza l'assistenza di programmi di terze parti.
È possibile seguire uno dei metodi indicati per modificare rapidamente le dimensioni di qualsiasi icona sul desktop nelle versioni di Windows 10, Windows 8 o Windows 7 del sistema operativo Windows.
NOTA: non è possibile configurare Windows per avere dimensioni diverse per icone diverse.
Metodo 1:
Ridimensionamento delle icone del desktop scorrendo la rotellina del mouse
Passaggio 1: quando si è sul desktop, è sufficiente tenere premuto il tasto Ctrl sinistro sulla tastiera e quindi far scorrere il mouse su / giù per aumentare / ridurre le dimensioni di tutte le icone sul desktop.
Questo è il modo più semplice e veloce per ridimensionare le icone del desktop in Windows. Il metodo funziona anche con i laptop.
Metodo 2:
Modifica delle dimensioni dell'icona del desktop dal menu di scelta rapida del desktop
Passaggio 1: fare clic con il pulsante destro del mouse sul desktop, quindi selezionare Visualizza .
Passaggio 2: selezionare Icone grandi, Icone medie o Icone piccole per modificare le dimensioni dell'icona.
Metodo 3:
Imposta la dimensione dell'icona personalizzata in Impostazioni aspetto avanzate
Si noti che questo metodo non funziona in Windows 10 o 8.1 poiché Microsoft ha rimosso le impostazioni dell'aspetto avanzato senza motivo. Questo metodo potrebbe non funzionare in versioni inferiori di Windows 7 come Starter e Home Basic.
Passaggio 1: fare clic con il pulsante destro del mouse su Desktop, quindi selezionare l'opzione Personalizza per aprire la finestra Personalizzazione.
Passaggio 2: nella finestra Personalizzazione, fare clic su Colore finestra per aprire Colore e aspetto della finestra. Qui, fai clic sul collegamento denominato Impostazioni aspetto avanzate per aprire la finestra di dialogo Colore e aspetto finestra.
Passaggio 3: espandere il menu a discesa Oggetto (vedere l'immagine), selezionare Icona dall'elenco alle opzioni per modificare le dimensioni correnti delle icone, il tipo di carattere e la dimensione del carattere.
Passaggio 4: immettere un valore nella casella Dimensione visualizzata accanto all'icona, quindi fare clic sul pulsante Applica per impostare il valore. Questo è tutto!