Circa due settimane fa, Microsoft ha parlato del suo imminente sistema operativo Windows 10 e ha mostrato alcune delle fantastiche funzionalità disponibili in Windows 10. Chi ha visto lo streaming live dell'evento probabilmente ha notato il nuovo menu Start trasparente.
Tutte le funzionalità mostrate durante l'evento non sono presenti nella build 9926 attualmente disponibile in quanto entrambe sono diverse. Per questo motivo, non è possibile abilitare il menu Start trasparente nella build 9926 di Windows 10.
Detto questo, quelli di voi che non possono aspettare la versione ufficiale della prossima build di Windows 10 possono utilizzare un piccolo software chiamato Glass2K per rendere trasparente il menu Start della build 9926.

Glass2K è un piccolo strumento rilasciato un paio di anni fa per regolare il livello di trasparenza del menu Start e della barra delle applicazioni di Windows 7, ma funziona sorprendentemente anche su Windows 10. Ti consente di regolare la trasparenza in un batter d'occhio. L'altro uso di Glass2K è che consente di rendere nuovamente trasparente la barra delle applicazioni di Windows 10.
Rendi il menu Start trasparente in Windows 10
Seguire le istruzioni fornite di seguito per rendere trasparente il menu Start di Windows 10 con l'aiuto del software Glass2K.
Passaggio 1: visita questa pagina per scaricare il software Glass2K. Come accennato in precedenza, è stato aggiornato l'ultima volta un paio di anni fa, ma è compatibile con entrambe le versioni a 32 e 64 bit di Windows 10.
Passaggio 2: eseguire l'utilità Glass2K per visualizzare la seguente schermata. Glass2K è uno strumento autonomo e non richiede un'installazione.
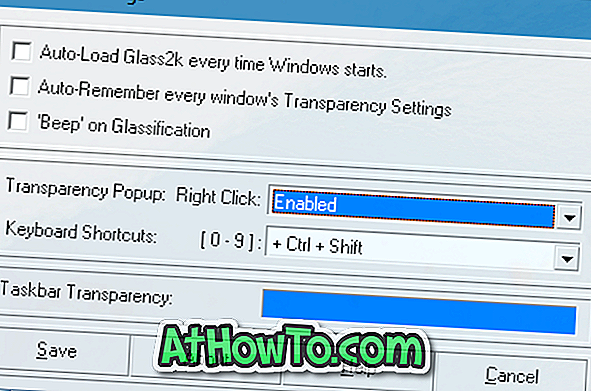
Basta fare clic sul pulsante Salva.
Passaggio 3: Ora, premere il tasto logo Windows per visualizzare il menu Start. Quando il menu Start è aperto, utilizzare Ctrl + Shift + 0-9 hotkey per modificare il livello di trasparenza del menu Start. Cioè, per esempio, premendo Ctrl + Maiusc + 1 si renderà il menu Start completamente trasparente.
Passo 4: E se vuoi rendere trasparente la barra delle applicazioni, apri le Impostazioni di Glass2K e regola le stesse nella sezione Trasparenza della barra delle applicazioni.
NOTA 1: con le impostazioni predefinite, Glass2K non si carica automaticamente con Windows. Quindi assicurati di selezionare Auto-load Glass2K ogni volta che si avvia l'opzione Windows. Inoltre, assicurati di selezionare Memorizza automaticamente l'opzione di impostazione della trasparenza di ogni finestra.
NOTA 2: con le impostazioni predefinite, quando si fa clic con il pulsante destro del mouse su una finestra o sul menu Start, Glass2K mostra un menu che consente di regolare il livello di trasparenza della finestra aperta, ma è possibile disabilitarlo per evitare di visualizzare il menu ogni volta che si fa clic con il pulsante destro del mouse su una finestra
Per disabilitarlo, apri le impostazioni di Glass2K e quindi seleziona Disabilitato dal menu a discesa a destra accanto all'opzione di scelta rapida di trasparenza del popup.














