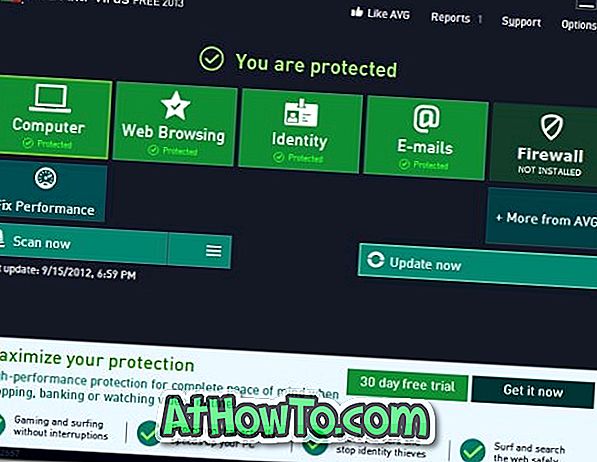Gli utenti di Windows 10 utilizzano regolarmente il Cestino per eliminare i file e ripristinarli quando necessario. Se usi spesso il Cestino, potresti voler imparare i trucchi e le punte che ti aiutano a gestire meglio il Cestino.

In questo articolo, condividiamo i cinque suggerimenti meno conosciuti che è possibile utilizzare per ottenere il massimo dal Cestino in Windows 10.
Abilita la finestra di dialogo di conferma dell'eliminazione per il cestino
Con le impostazioni predefinite, Windows 10 non visualizza una finestra di dialogo di conferma dell'eliminazione quando si seleziona un file e si fa clic sull'opzione di eliminazione o si preme il pulsante Elimina. In breve, Windows 10 sposta automaticamente i file selezionati nel Cestino senza visualizzare la finestra di conferma.
Il problema con questa impostazione predefinita è che potresti spostare accidentalmente i file nel Cestino.
Se si desidera visualizzare una finestra di dialogo di conferma dell'eliminazione mentre si tenta di eliminare i file, procedere come segue:
Passaggio 1: fare clic con il pulsante destro del mouse sull'icona del Cestino sul desktop, quindi fare clic su Proprietà .
Passaggio 2: selezionare Visualizza finestra di dialogo di conferma dell'eliminazione . Fai clic sul pulsante Applica .

Prova a eliminare un file ora. Dovresti ottenere la finestra di dialogo di conferma dell'eliminazione.
Elimina automaticamente i vecchi file dal Cestino
Nelle versioni recenti di Windows 10 è disponibile una disposizione per eliminare automaticamente i file meno recenti dal Cestino. Ad esempio, puoi fare in modo che Windows 10 elimini automaticamente i file che risiedono nel Cestino per oltre 30 giorni. Ecco come farlo.
Passaggio 1: accedere all'app Impostazioni > Sistema > Archiviazione .
Passaggio 2: nella sezione Sensore di archiviazione, attivare l'opzione Rilevamento archiviazione . Ora, fai clic su Modifica la modalità di collegamento automatico dello spazio .

Passaggio 3: nella sezione File temporanei, attiva l'opzione Elimina file temporanei che le mie app non utilizzano, quindi seleziona 1 giorno, 14 giorni, 30 giorni o 60 giorni .

Assicurati che l'opzione Mai sia selezionata per l'opzione "Elimina i file nella cartella Download se non sono stati utilizzati per oltre".
Cambia la dimensione del cestino
Se il disco del tuo PC sta esaurendo lo spazio disponibile, puoi ridurre le dimensioni predefinite assegnate al Cestino in Windows 10. Ecco come fare:
Passaggio 1: fare clic con il pulsante destro del mouse sull'icona del Cestino, quindi fare clic su Proprietà .
Passaggio 2: nella sezione Impostazioni per la posizione selezionata, selezionare l'opzione Dimensione personalizzata, quindi digitare un valore personalizzato in MB.

Fare clic sul pulsante Applica per salvare la nuova dimensione del Cestino.
Disabilita o disattiva il Cestino
Anche se non è consigliabile disattivare la funzione Cestino, è consigliabile disattivarlo se ci si trova spesso usando i tasti Maiusc + Canc per eliminare (permanentemente) i file aggirando il Cestino. Ecco come disattivare o disattivare il Cestino.
Passaggio 1: fare clic con il pulsante destro del mouse su Cestino, quindi fare clic su Proprietà per aprire lo stesso.
Passaggio 2: selezionare Non spostare i file nel Cestino. Rimuovi immediatamente i file quando si elimina l' opzione.

Fai clic sul pulsante Applica .
Mostra o nascondi cestino sul desktop
Se l'icona del Cestino non viene visualizzata sul desktop o se si desidera nascondere l'icona del Cestino sul desktop, è possibile fare riferimento al nostro sistema di aggiunta / rimozione del Cestino sulla guida desktop di Windows 10 per indicazioni dettagliate.
Suggerimenti bonus: se sei annoiato con l'icona predefinita del Cestino, puoi anche cambiare l'icona del Cestino. È possibile aggiungere il cestino anche alla barra delle applicazioni di Windows 10.
Reimposta il Cestino per correggere gli errori
Se ricevi errori come "Il Cestino per questa unità è danneggiato" o qualsiasi altro errore per il Cestino, puoi provare a reimpostare il Cestino per correggere l'errore. Fare riferimento alla nostra correzione al Cestino è danneggiato nella guida di Windows 10 per le direzioni.