Ultimamente, abbiamo condiviso un paio di suggerimenti utili per gli utenti di Windows 10 che utilizzano l'app Mail integrata. Per prima cosa abbiamo parlato della reimpostazione dell'app Mail e poi abbiamo discusso sull'aggiornamento della password dell'account e-mail nell'app Mail.
Se hai utilizzato l'app di posta predefinita come client di posta elettronica principale in Windows 10, è probabile che tu abbia aggiunto più account di posta elettronica all'app Mail. Come sai, con le impostazioni predefinite, il riquadro dell'app Mail nel menu Start mostra i messaggi email più recenti, ma molti utenti preferiscono fissare singoli account e-mail al menu Start invece di appuntare solo l'app Mail che mostra le e-mail più recenti da tutti gli account aggiunti.

In questa guida, vedremo come bloccare singoli o tutti gli account di posta elettronica nel menu Start in modo da poter dare un'occhiata a tutti gli ultimi messaggi da tutti gli account di posta elettronica direttamente dal menu Start.
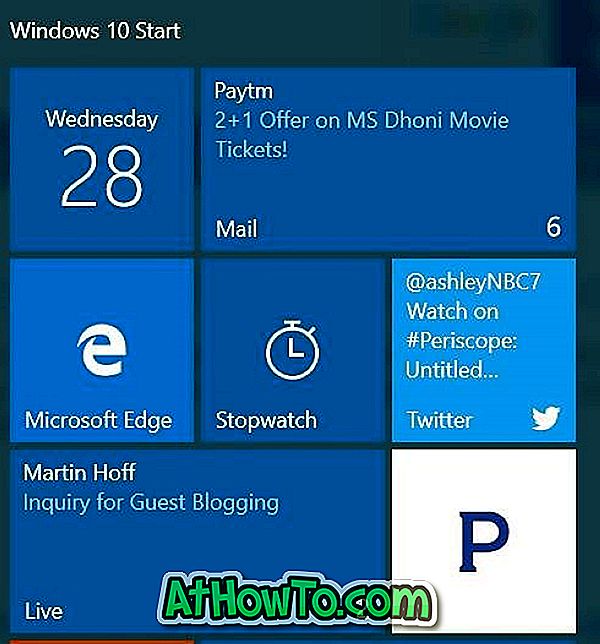
Fissare singoli account e-mail o appuntare tutti gli account e-mail nel menu Start è abbastanza semplice. Completa le seguenti istruzioni per bloccare singoli account di posta elettronica o tutti gli account di posta elettronica nel menu Start.
Pin account e-mail al menu Start
Passaggio 1: apri l'app Mail.
Passo 2: Nel riquadro di sinistra della casella di posta, vedrai tutti gli account di posta elettronica aggiunti all'app Mail. Se non riesci a vedere gli account di posta elettronica, fai clic sull'icona Menu (vedi immagine sotto).
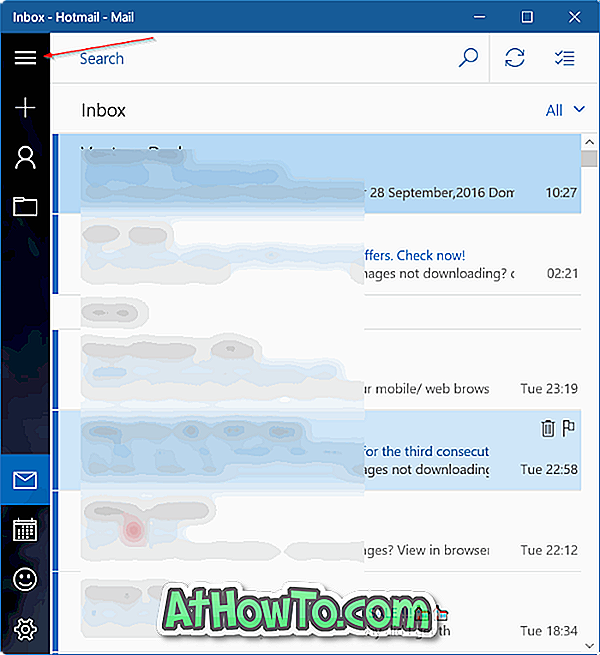
Passaggio 3: per bloccare un account e-mail all'avvio, nel riquadro di sinistra, fare clic con il pulsante destro del mouse sull'account e-mail che si desidera bloccare all'avvio, quindi fare clic su Pin to Start .
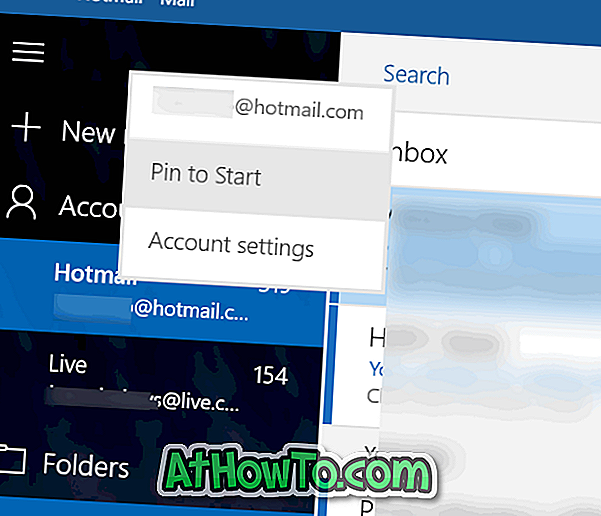
Passaggio 4: Quando viene visualizzata la seguente finestra di dialogo di conferma con " Vuoi aggiungere questo riquadro a Start? "Messaggio, fare clic sul pulsante Sì per bloccare l'account su Start. Questo è tutto! È possibile ripetere questi passaggi per bloccare qualsiasi numero di account di posta elettronica nel menu Start.
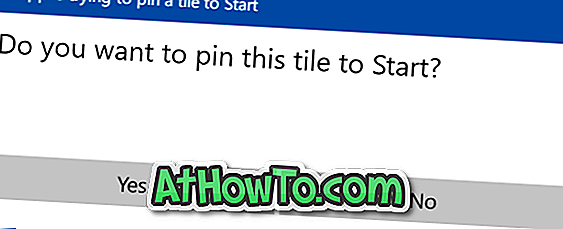
Per impostazione predefinita, il riquadro di dimensioni medie apparirà nella parte inferiore del menu Start. Puoi ridimensionarlo per creare una tessera larga o larga facendo clic con il pulsante destro del mouse su di essa, facendo clic su Ridimensiona e scegliendo l'opzione Larga o Grande . Come probabilmente saprai, puoi spostare la tessera ovunque sul lato destro di Start.
Una volta che un account di posta elettronica è bloccato nel menu Start, dovrebbe visualizzare gli ultimi messaggi dal tuo account. In caso contrario, fai clic con il pulsante destro del mouse su di esso, fai clic su Altro e quindi su Disattiva piastrella diretta su opzione.
Se si desidera bloccare più account di posta elettronica, è necessario fare clic con il pulsante destro del mouse su ciascun account di posta elettronica, quindi fare clic su Aggiungi a Start.














