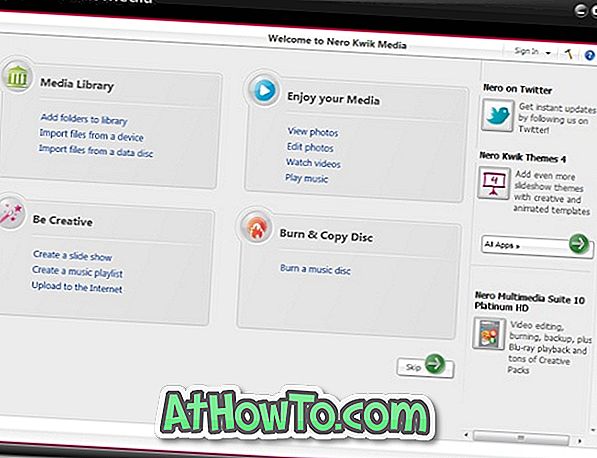L'icona di rete o wireless è mancante dall'area di notifica di sistema della barra delle applicazioni in Windows 10? La rete o l'icona wireless non si aggiornano automaticamente? In questa guida, vedremo come ripristinare la rete o l'icona wireless mancante o danneggiata in Windows 10.
Con le impostazioni predefinite, l'icona di rete o wireless appare sempre nell'area della barra delle applicazioni della barra delle applicazioni di Windows 10 indipendentemente dallo stato della connessione Internet. L'icona di rete o wireless si aggiorna automaticamente quando il PC è connesso a una rete o disconnesso da una rete per riflettere lo stato della connessione Internet.
Se manca l'icona di rete o wireless dalla barra delle applicazioni, prova le seguenti soluzioni per ripristinare l'icona.
Ripristinare la mancanza di rete o icona wireless in Windows 10
Soluzione 1
Controlla se la rete o l'icona wireless è nascosta
Passaggio 1: fare clic sull'icona a forma di freccia in alto sulla barra delle applicazioni per visualizzare le icone nascoste.
Passaggio 2: se la rete o l'icona wireless viene visualizzata lì, è sufficiente trascinarla nell'area della barra delle applicazioni.
Soluzione 2
Attiva la rete o l'icona wireless in Impostazioni
Passaggio 1: aprire il menu Start, fare clic sull'icona Impostazioni per aprire l'app Impostazioni. Il logo di Windows + I scorciatoia da tastiera può anche essere utilizzato per aprire le Impostazioni.
Passaggio 2: fare clic sull'icona Sistema . Fai clic su Notifiche e azioni .
Passaggio 3: fare clic su Attiva o disattiva le icone di sistema .
Passaggio 4: controllare lo stato dell'icona Rete e accenderlo.
Passaggio 5: fare clic sulla freccia Indietro per tornare alle notifiche e alle azioni. Fai clic su Seleziona quali icone compaiono sulla barra delle applicazioni .
Passaggio 6: verificare se la rete è spenta e accendere lo stesso se è spenta.
Soluzione 3
Riavvia Windows Explorer
Questa soluzione è ideale se la rete o l'icona wireless non si aggiorna automaticamente per mostrare lo stato della connessione Internet. Ad esempio, molte volte, l'icona mostra che lo stato non è connesso anche quando sei in grado di navigare sul web.
Passaggio 1: aprire Task Manager facendo clic con il pulsante destro del mouse sull'area vuota della barra delle applicazioni e quindi facendo clic su Task Manager .
Passaggio 2: se viene visualizzato Task Manager con visualizzazione limitata, fare clic su Altri dettagli .
Passaggio 3: nella scheda Processi, fare clic con il pulsante destro del mouse sulla voce Esplora risorse, quindi fare clic sul pulsante Riavvia .
E se non c'è una voce di Windows Explorer, è perché il processo di Windows Explorer non è in esecuzione. Apri questo PC o qualsiasi cartella per vedere la voce di Windows Explorer in Task Manager.
L'icona di rete o wireless dovrebbe ora apparire correttamente.
Soluzione 4
Abilita l'icona di rete in Criteri di gruppo
Questo metodo è applicabile solo alle edizioni di Windows 10 Pro ed Enterprise. Questo metodo non funziona nell'edizione Home.
Passaggio 1: nel menu Start o nella casella di ricerca della barra delle applicazioni, digitare Gpedit.msc, quindi premere il tasto Invio per aprire Editor Criteri di gruppo locali.
Passaggio 2: accedere a Configurazione utente > Modelli amministrativi > Menu Start e barra delle applicazioni .
Passaggio 3: sul lato destro, cercare la voce denominata Rimuovi l'icona di rete . Fare doppio clic sullo stesso per aprire le sue proprietà.
Passaggio 4: selezionare Disabilitato, quindi fare clic sul pulsante Applica per visualizzare l'icona di rete o wireless nell'area di notifica del sistema della barra delle applicazioni.
Esci e accedi di nuovo per vedere il cambiamento. È anche possibile riavviare Windows Explorer per applicare la nuova impostazione.
La nostra correzione per Windows 10 che mostra l'icona ethernet invece della guida alle icone Wi-Fi potrebbe interessarti.