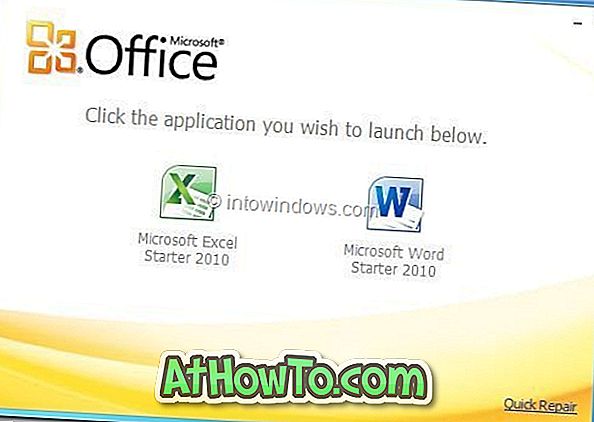A differenza di Windows 7 e versioni precedenti, l'avvio di Windows 10 in modalità provvisoria non è molto semplice. Il vecchio metodo di premere il tasto F8 mentre il PC si avvia / riavvia non funziona in Windows 10 e nel suo predecessore Windows 8 / 8.1.
Se ti stai chiedendo cosa è successo alla modalità provvisoria in Windows 10, la funzionalità di modalità provvisoria è ancora presente in Windows 10. È solo che il modo popolare di accedere alla modalità provvisoria non funziona più.

Poiché la modalità provvisoria è ampiamente utilizzata per la risoluzione dei problemi del sistema operativo Windows, in questa guida ti mostreremo tutte le vie possibili per avviare il tuo PC con Windows 10 in modalità provvisoria.
Ci sono un totale di cinque modi per avviare Windows 10 in modalità provvisoria. In nessun ordine particolare, seguono i 5 cinque là fuori per avviare Windows 10 in modalità provvisoria.
Metodo 1 di 5
Aprire la modalità provvisoria usando l'utility di configurazione del sistema
Passaggio 1: digitare Msconfig nella casella di ricerca del menu Start o Esegui casella di comando, quindi premere il tasto Invio per aprire la finestra di dialogo dell'utilità di configurazione del sistema.

Passaggio 2: passa alla scheda Avvio facendo clic sullo stesso. Nella sezione Opzioni di avvio, selezionare la casella con etichetta Avvio sicuro e quindi selezionare tra Minimal, Shell alternativa, Active Directory e Rete .

Passaggio 3: fare clic sul pulsante Applica . Clicca OK . Quando viene visualizzato il messaggio seguente con Riavvia ed Esci senza pulsanti di riavvio, fare clic su Riavvia se si desidera riavviare immediatamente e avviare la modalità provvisoria. Fare clic su Esci senza pulsante di riavvio se si desidera riavviare e avviare la modalità provvisoria quando si riavvia il PC per la volta successiva.

Potrebbe anche piacere aggiungere la modalità provvisoria al menu di avvio di Windows 10.
Metodo 2 di 5
Avvia Windows 10 in modalità provvisoria utilizzando l'avvio avanzato
Passaggio 1: apri l'app Impostazioni e vai a Aggiorna e sicurezza > Ripristino .
Passaggio 2: nella sezione Avvio avanzato, fare clic sul pulsante Riavvia ora per riavviare il PC.

Passaggio 3: quando si riavvia il PC, verrà visualizzata la schermata Scegli un'opzione in cui è necessario fare clic sul riquadro Risoluzione dei problemi .

Passaggio 4: Successivamente, nella schermata Risoluzione dei problemi, fare clic sul riquadro Opzioni avanzate .

Passaggio 5: quando viene visualizzata la schermata delle opzioni avanzate, fare clic sul riquadro Impostazioni di avvio .

Passaggio 6: infine, nella schermata Impostazioni di avvio, fare clic sul pulsante Riavvia per riavviare il PC.

Passaggio 7: al riavvio del PC, verranno visualizzate le seguenti opzioni della modalità provvisoria. Premere il tasto 4 o F4 per avviare Windows 10 in modalità provvisoria.

Metodo 3 di 5
Apri la modalità provvisoria utilizzando l'unità di ripristino
Se il tuo PC è in fase di avvio, non è necessario utilizzare questo metodo. Se si desidera avviare la modalità provvisoria su un PC non avviabile, è possibile utilizzare l'unità di ripristino. Se si desidera preparare l'unità di ripristino, fare riferimento a come preparare la guida all'unità di ripristino di Windows 10 per le istruzioni dettagliate.
Ecco come utilizzare l'unità di ripristino per avviare la modalità provvisoria di Windows 10.
Passaggio 1: collegare l'unità di ripristino al PC e accendere il PC.
Passaggio 2: quando viene visualizzata la schermata Scegli il layout della tastiera, fare clic sul layout per visualizzare la schermata Scegli un'opzione .

Passaggio 3: quando viene visualizzata la schermata Scegliere un'opzione, fare clic su Risoluzione dei problemi > Opzioni avanzate > Impostazioni di avvio > Riavvia per riavviare il PC.




Passaggio 4: quando viene visualizzata la schermata delle opzioni della modalità provvisoria, premere il tasto F4 o 4 per avviare Windows 10 in modalità provvisoria.

Metodo 4 di 5
Avvia Windows 10 in modalità provvisoria dal menu Start
Passaggio 1: aprire il menu Start, fare clic sul pulsante di accensione .
Passaggio 2: tenere premuto il tasto Maiusc e fare clic sul pulsante Riavvia .

Passaggio 3: Quando viene visualizzata la schermata Scegli un'opzione, seguire le istruzioni indicate nel passaggio 3 al passaggio 7 nel Metodo 2 di questa guida per avviare il PC Windows 10 in modalità provvisoria.
Metodo 5 di 5
Avvia Windows 10 in modalità provvisoria dalla schermata di accesso o di accesso
Passaggio 1: quando ti trovi nella schermata di accesso o accesso, fai clic sul pulsante di accensione, tieni premuto il tasto Maiusc e fai clic su Riavvia .

Passaggio 2: Una volta riavviato il PC e viene visualizzata la schermata Scegli un'opzione, seguire le istruzioni indicate nel passaggio 3 al passaggio 7 del Metodo 2 per entrare in modalità provvisoria.
Non dimenticare di controllare i nostri 4 modi per aprire le opzioni di avvio avanzate nella guida di Windows 10.