L'app Impostazioni è stata inizialmente introdotta con Windows 8 per facilitare la ricerca e la modifica delle impostazioni predefinite di Windows sui dispositivi touch. L'app è stata completamente revisionata in Windows 10 per includere nuove impostazioni.
L'app Impostazioni in Windows 10 non è solo per dispositivi touch, ma è stata pensata anche per gli utenti desktop. Mentre il classico pannello di controllo è stato mantenuto in Windows 10, ti vedrai lanciare l'app Impostazioni più spesso del Pannello di controllo poiché la maggior parte delle nuove impostazioni aggiunte sono esclusive solo per l'app Impostazioni. In parole semplici, sia che tu sia su un dispositivo desktop, notebook o touch, dovrai aprire l'app Impostazioni per accedere a determinate impostazioni.
Applica impostazioni specifiche al menu Start di Windows 10

Una delle cose interessanti di Impostazioni è che puoi bloccare le tue impostazioni preferite nel menu Start per un rapido accesso. Cioè, le impostazioni a cui accedi molto spesso possono essere aggiunte al menu Start in modo che tu possa accedere a quelle impostazioni direttamente dal menu Start senza dover navigare attraverso l'app Impostazioni. Ad esempio, se visiti frequentemente la sezione Start dell'app Impostazioni per modificare le impostazioni predefinite del menu Start, puoi collegarlo al menu Start.
Suggerimento: proprio come l'app Impostazioni, il classico Pannello di controllo consente anche di appendere le applet al menu Start. Quando sei nel Pannello di controllo, cambia la visualizzazione in icone piccole, fai clic con il pulsante destro del mouse su un'applet per visualizzare l'opzione Pin to Start. Come puoi vedere, puoi bloccare anche le applet del Pannello di controllo preferite in Accesso rapido di Windows Explorer.
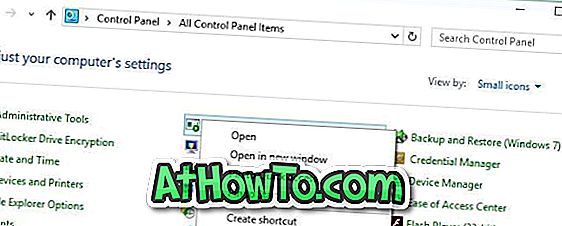
Aggiungi un'impostazione specifica a Start in Windows 10
Passaggio 1: apri l'app Impostazioni facendo clic o toccando l'icona Impostazioni nel menu Start o utilizzando i tasti di scelta rapida Windows + I.

Passaggio 2: Passare all'impostazione che si desidera associare all'avvio.
Passaggio 3: nel riquadro di sinistra, fare clic con il pulsante destro del mouse (toccare e tenere premuto sullo schermo tattile) sull'impostazione che si desidera bloccare, quindi fare clic o toccare l'opzione Pin to Start . Questo è tutto! L'impostazione appena aggiunta apparirà sul lato destro del menu Start.

Tieni presente che puoi bloccare tutte le impostazioni che desideri nel menu Start. Non c'è alcuna limitazione ma assicurati di non finire con un menu Start disordinato!
Suggerimento per professionisti: se si desidera accedere rapidamente alle impostazioni senza bloccarle nel menu Start, è possibile utilizzare la barra delle applicazioni o la ricerca Star per trovare rapidamente un'impostazione. Ad esempio, digitando Blocca schermo nella casella di ricerca e premendo il tasto Invio si apriranno le impostazioni di Blocco schermo.
Come ti piace la nuova app Impostazioni in Windows 10?













