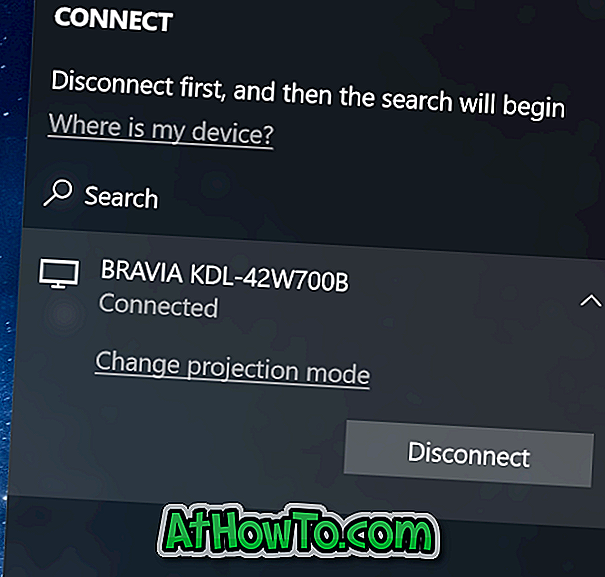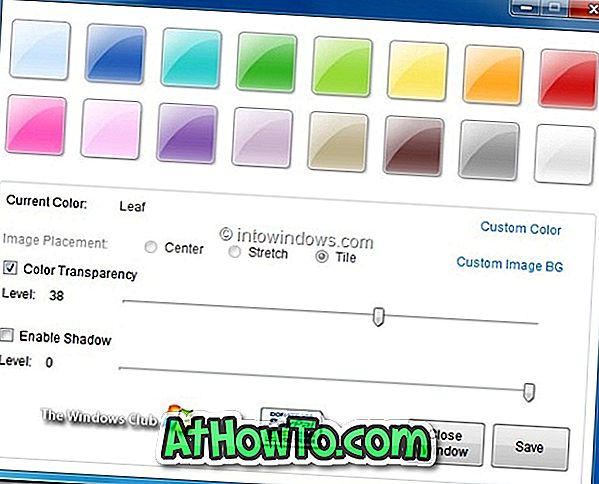Ci sono oltre due dozzine di nuove app in Windows 10. Posta e calendario, Store, Sveglie e orologio, Calcolatrice, Musica Groove, Meteo, Mappe e Foto sono alcune delle app popolari offerte da Windows 10.
Prima di questo, se un'app non si apriva o funzionava correttamente, avevamo pochissime opzioni. Mentre è possibile reinstallare Store e altre app preinstallate in Windows 10, il processo non è molto semplice.

Un numero significativo di utenti di PC che dovevano affrontare vari problemi durante l'apertura o l'utilizzo di app di Windows 10 richiedevano a Microsoft l'opzione per reimpostare le app di Windows 10 in modo che la maggior parte dei problemi possa essere risolta reimpostando le app senza dover reinstallare .
In Windows 10 Anniversary build (la build stabile è in arrivo il 2 agosto 2016) puoi ripristinare un'app se si sta aprendo o lavorando correttamente. E la parte migliore è che non è necessario utilizzare PowerShell o Prompt dei comandi per ripristinare le app. Il processo di ripristino può essere eseguito dall'app Impostazioni.
App integrate che è possibile ripristinare in Windows 10
Sì, puoi resettare la maggior parte delle app fornite con Windows 10. Di seguito sono riportate le app che è possibile ripristinare:
Allarmi e orologio
Memorizzare
Connettore app
Programma di installazione app
Calcolatrice
telecamera
Film e TV
Groove Music
Posta e calendario
Mappe
messaggistica
Collezione Microsoft Solitaire
Microsoft WiFI
WiFi a pagamento e mobile
Persone
Telefono
Compagno telefonico
Note adesive
Gli sport
ondeggiare
Tempo metereologico
Xbox
Guida per ripristinare un'app in Windows 10
Completa le seguenti istruzioni per reimpostare un'app in Windows 10.
Passaggio 1: apri l'app Impostazioni. Questo può essere fatto facendo clic sulla sua icona nel menu Start o premendo contemporaneamente il logo di Windows + I.
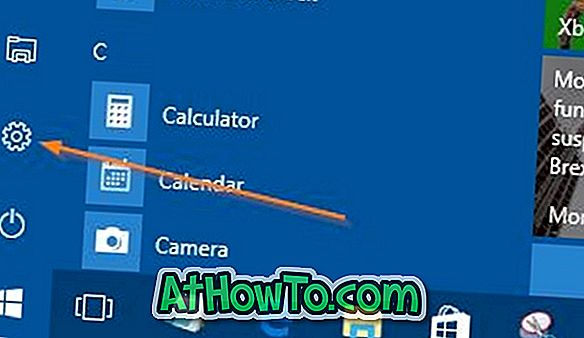
Passaggio 2: fare clic sull'icona Sistema, quindi su App e funzionalità per visualizzare tutte le app installate e i programmi desktop classici.
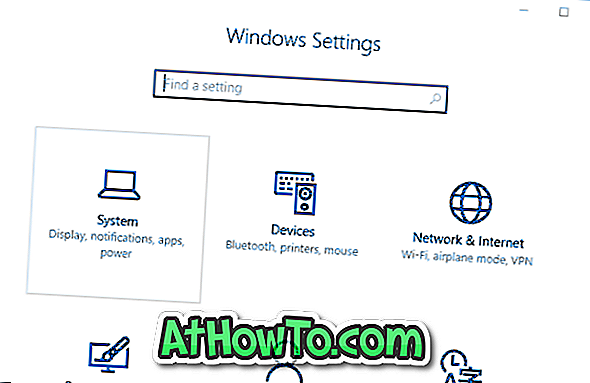
Passaggio 3: fare clic sull'app che si desidera ripristinare per visualizzare il link Opzioni avanzate . Clicca sullo stesso (collegamento alle opzioni avanzate).

Passaggio 4: infine, fai clic sul piccolo pulsante Ripristina . Quando fai clic sul pulsante Ripristina, verrà visualizzata una piccola finestra di dialogo con "In questo modo verranno eliminati definitivamente i dati dell'app su questo dispositivo, incluse le preferenze e i dettagli di accesso". Fai clic sul pulsante Ripristina nella finestra di dialogo aperta per ripristinare l'app.
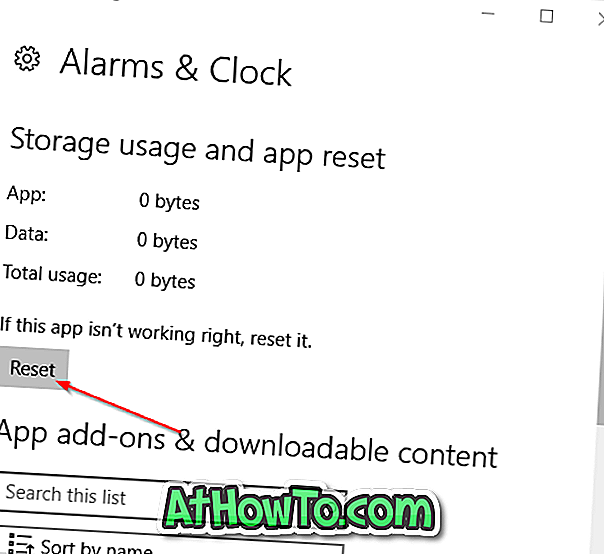
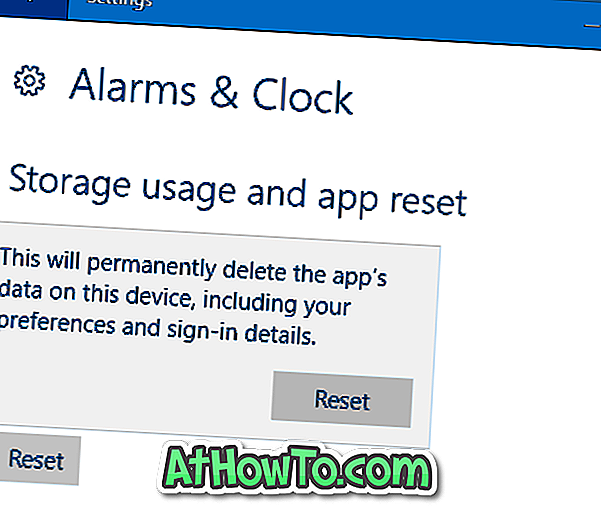
Una volta completato il ripristino, verrà visualizzato un segno di spunta accanto al pulsante Ripristina.
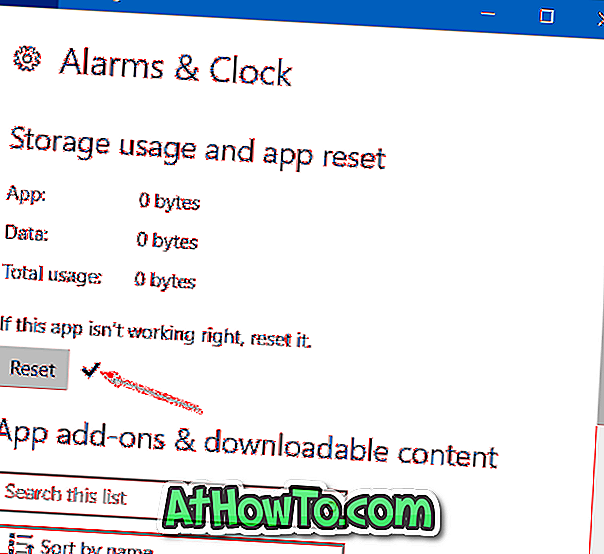
In bocca al lupo!
Via WinSupersite