Quando si esegue un'installazione pulita di Windows 10, l'installazione crea Programmi, Programmi (x86) se si tratta di cartelle Windows 10, Utenti e Windows a 64 bit nella directory principale dell'unità. È inoltre possibile visualizzare la cartella Windows.old nella directory principale dell'unità se non è stata rimossa l'installazione di Windows precedente o se è stato eseguito un aggiornamento.
Se hai installato Windows 10 su una piccola partizione e ora stai esaurendo lo spazio, puoi prendere in considerazione l'eliminazione della cartella Windows.old (se disponibile), spostare le app su un'altra unità o scheda SD ed eliminare i file indesiderati. Inoltre, è anche possibile spostare la cartella Utenti su un'altra unità per liberare una quantità significativa di spazio sull'unità in cui è installato Windows 10.
Cos'è la cartella Utenti?
La cartella Utenti include tutti i profili o gli account utente sul PC Windows 10. Cartella come Desktop, Documenti, Immagini e Video del tuo account si trovano nella cartella Utenti. Pertanto, se nella cartella Download, Desktop o Documenti sono presenti centinaia di file e cartelle, le dimensioni della cartella Utenti pesano in GB e lo spostamento della cartella Utenti in un'unità diversa può liberare spazio di GB sull'unità di sistema.
Perché non dovresti spostare la cartella Utenti?
Sfortunatamente, spostare la cartella Utenti non è un lavoro diretto in Windows 10 poiché la cartella è una cartella di sistema e Windows non supporta la cartella del profilo degli utenti mobile. Se possibile, provare ad estendere l'unità di sistema poiché la cartella degli utenti in movimento potrebbe causare problemi durante l'aggiornamento a versioni di Windows 10 più recenti.
Detto questo, se vuoi davvero liberare una buona quantità di spazio sul tuo disco di Windows 10, puoi seguire le seguenti istruzioni. In questa guida vedremo come puoi spostare la cartella Utenti in Windows 10. Prima di spostare la cartella Utenti, ti consigliamo di creare un backup dell'immagine di sistema in modo da poterlo facilmente ripristinare nella posizione originale se e quando richiesto.
Metodo 1
Modifica la posizione della cartella Utenti o dei profili futuri
ATTENZIONE: lo spostamento della cartella del profilo utente in una posizione diversa da quella predefinita potrebbe impedire l'aggiornamento di Windows 10 a una nuova build in futuro. Quindi è consigliabile non spostare la cartella del profilo utente su un'altra unità. Se l'unità sta esaurendo lo spazio su disco, seguire le istruzioni nel Metodo 2 per liberare spazio su disco spostando desktop, download, documenti, musica e cartella immagini.
Questo metodo non ti consente di spostare o spostare la cartella del tuo profilo esistente ma ti aiuterà a selezionare il percorso per i profili che potresti creare in futuro. Quindi, questo metodo non aiuta a spostare la cartella del profilo utente esistente.
Se si desidera spostare una cartella di profilo esistente, seguire le istruzioni in questo metodo per modificare la posizione dei profili futuri, creare un nuovo account utente (la nuova posizione verrà utilizzata per creare questo account utente o profilo), spostare tutti i dati dal vecchio account utente a quello nuovo, quindi eliminare il vecchio account utente
Passaggio 1: visita questa pagina e scarica Profile Relocator. Estrai il file zip per ottenere una cartella denominata ProfileRelocator che include l'eseguibile di Profile Relocator.
Passaggio 2: avviare Profile Relocator con diritti di amministratore, selezionare Accetto la casella sopra, quindi fare clic sul pulsante Avanti.

NOTA: se si esegue Profile Relocator sul build RTM di Windows 10 o Windows 10 con l'aggiornamento Threshold 2, è possibile che venga visualizzato il sistema operativo non supportato; continuare nella propria casella di rischio. Profile Relocator è pienamente compatibile con Windows 10 ma non è stato aggiornato negli ultimi tempi (ultimo aggiornamento di un anno fa quando Windows 10 era in fase Beta). Quindi è sicuro da usare, ma per favore crea un punto di ripristino prima di eseguirlo.
Passaggio 3: qui, fare clic sull'icona della cartella accanto a Nuova posizione, quindi selezionare la posizione in cui si desidera salvare i profili futuri. Fai clic sul pulsante Start .
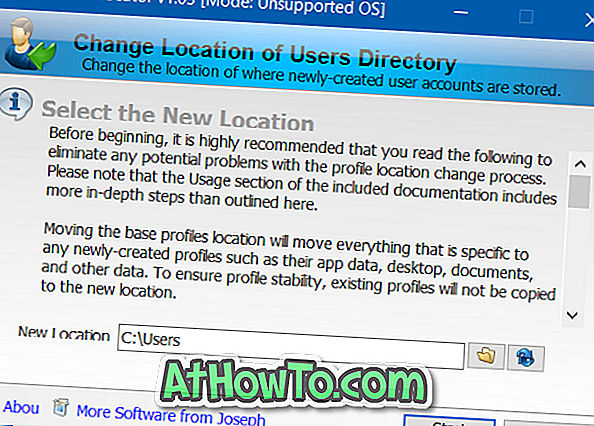
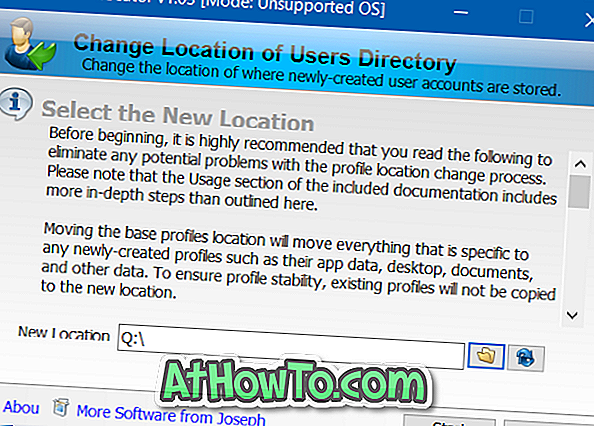
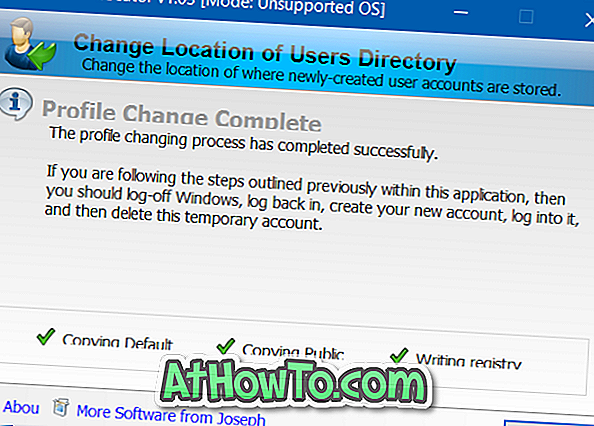
Passaggio 4: una volta terminato, disconnettersi da Windows 10 e quindi riconnettersi. Questo è tutto! Da ora in poi, ogni volta che crei un nuovo account utente, Windows 10 sceglierà la nuova posizione anziché la posizione predefinita.
Metodo 2
Sposta desktop, documenti, immagini, download e cartelle musicali
Come accennato in precedenza, lo spostamento della cartella del profilo utente non è una buona idea in quanto interrompe Windows durante l'aggiornamento a una nuova build.
Se la tua intenzione di spostare la cartella del profilo è di liberare spazio su disco, ti preghiamo di andare avanti e spostare download, desktop, documenti, immagini e cartelle musicali su un'altra unità. Lo spostamento di queste cartelle dovrebbe liberare spazio di GB sull'unità di sistema senza problemi.
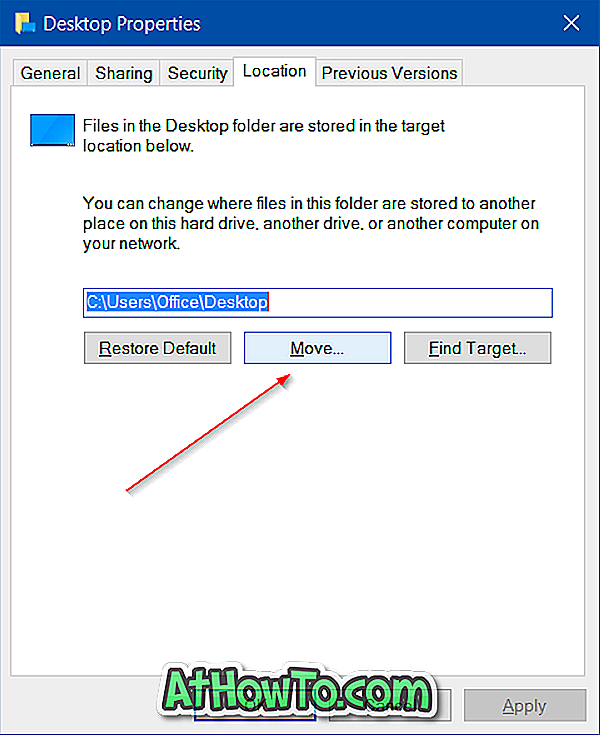
In bocca al lupo!














